Snelle start
Hoe u een machine vision-camera installeert en een beeld verkrijgt in 5 stappen
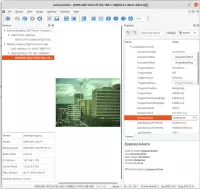
Wij leggen in 5 eenvoudige stappen uit hoe je een machine vision camera van Daheng Imaging installeert. We zullen een Windows-pc, USB3 en GigE Machine Vision Camera gebruiken om de installatie uit te leggen. Als je een ander besturingssysteem dan Windows gebruikt om een machine vision-camera aan te sluiten, bekijk dan onze andere artikelen.
Stap 1: Windows SDK-installatie voor een machine vision-camera
!!! Sluit voor of tijdens de installatie van de SDK GEEN Machine Vision Camera aan!!!
Begin met het downloaden van de SDK voor onze Machine Vision-camera's . De nieuwste versie van onze Windows SDK bevindt zich in onze downloadsectie. Zodra het downloaden is voltooid, kunt u de Windows SDK installeren.
Nadat de Windows SDK is voltooid, worden de volgende documentatie en programma's geïnstalleerd:
- De software Galaxy-viewer
- Alle cameradocumentatie bevindt zich in de map: C:\Program Files\Daheng Imaging\GalaxySDK\Doc
- Programmeervoorbeelden bevinden zich op C:\Program Files\Daheng Imaging\GalaxySDK\Samples
Voor meer programmeervoorbeelden in verschillende talen voor onze Machine Vision Camera's, bekijk onze downloadpagina.
Stap 2: Machine vision-camera aansluiten en instellen op pc
Nu de SDK is geïnstalleerd, kunt u de Machine Vision Camera op de pc aansluiten.
- USB3 vision-camera's: controleer of uw pc een USB3-poort heeft.
- GigE vision-camera's: controleer nogmaals of de GigE-camera stroom heeft. Wanneer het LED-lampje aan de achterkant van de GigE-camera knippert/aan is, wordt de camera gevoed.
Stap 2b: Installatie van industriële GigE Vision-camera
Deze stap is alleen van toepassing op GigE machine vision-camera's.
- programmeer het juiste IP-adres met behulp van de GigE IP Configurator GxGigeIPConfig.
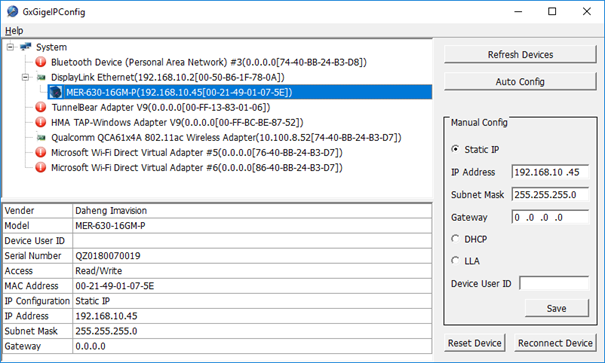
- Controleer de firewall-instellingen. De firewall mag de Galaxy SDK-software niet blokkeren.
Als u de standaard Windows Firewall gebruikt, kunt u deze controleren door deze stappen te volgen:
- Open Windows Defender-beveiligingscentrum.
- Klik op Firewall- en netwerkbeveiliging.
- Klik op de link Een app toestaan via de firewall. ...
- Klik op de knop Instellingen wijzigen.
- Controleer of zowel de GalaxyView.exe- als de GxGigeIPConfig-applicatie toegang hebben tot een privé- en openbaar netwerk.
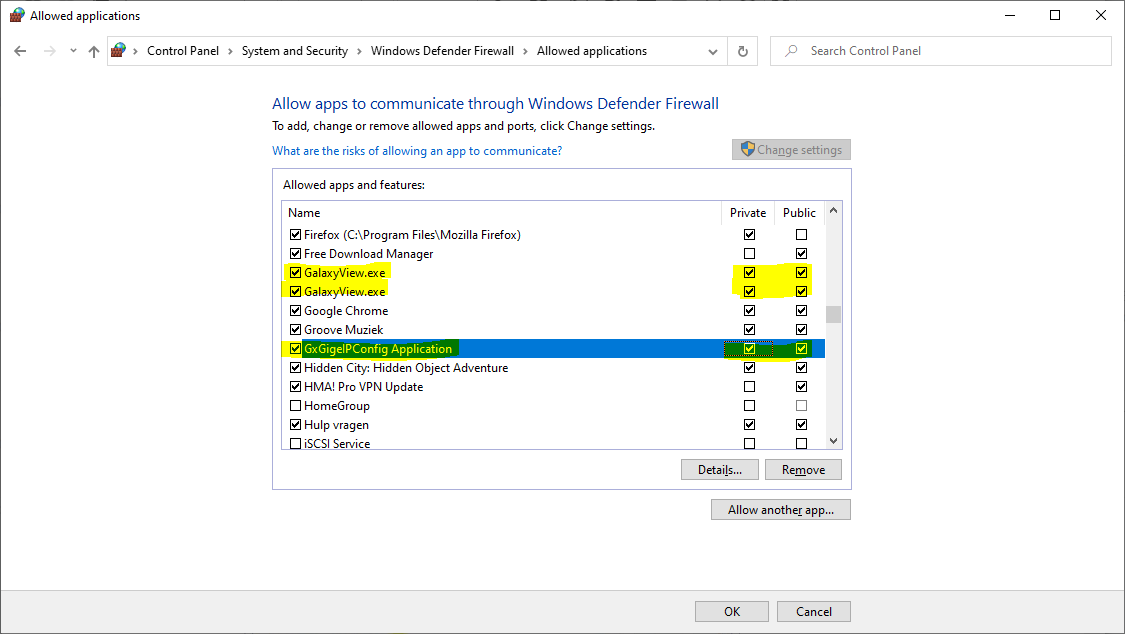
Nu is de installatie van de industriële machine vision-camera voltooid en bent u klaar om deze te programmeren.
Stap 3: De belichtingstijd van de machine vision-camera instellen
Start de Daheng Galaxy Viewer-software en dubbelklik op de machine vision-camera waarmee u verbinding wilt maken. Dit vindt u onder het juiste apparaatinterfacetype, hieronder blauw gemarkeerd.
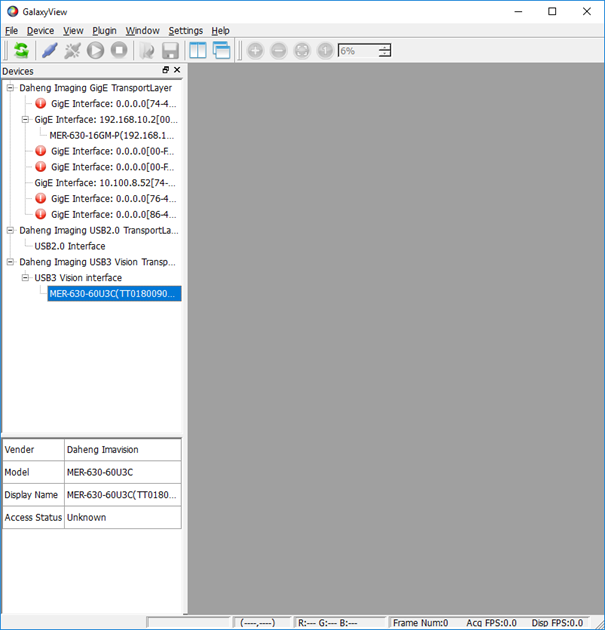
Dubbelklik vervolgens op de machine vision-camera waarmee u bent verbonden binnen de Galaxy SDK. U kunt beginnen met het verkrijgen van afbeeldingen door op de afspeelknop te drukken (scroll naar beneden voor de schermafbeelding, waar deze geel gemarkeerd is, in de linkerbovenhoek). Je afbeelding is hoogstwaarschijnlijk te donker of te licht, dus we moeten eerst de belichtingstijd van de Machine Vision Camera instellen. Zorg ervoor dat u een lens op de machine vision-camera hebt gemonteerd en de lensdop hebt verwijderd.
Als u gewoon kennis wilt maken met de machine vision camera, adviseren wij om de camera in een goed verlichte omgeving te gebruiken. Wanneer de camera in het eindproduct is ingebouwd, gebruik dan de lichtbron van het eindproduct.
Er zijn 2 opties om de belichtingstijd van de machine vision camera in te stellen:
Optie 1: gebruik automatische belichting van machinevisiecamera
De camera zal de belichtingstijd automatisch aanpassen, afhankelijk van de omgeving. U moet de functie ExposureAuto instellen op eenmalig of continu . Deze instelling vindt u onder: Extern apparaat>Acquisitiecontrole>BelichtingAuto
Optie 2: Stel een vaste belichtingstijd in voor de machine vision-camera
De camera wordt ingesteld op een vaste belichtingstijd. Deze instelling vindt u onder Extern apparaat>Acquisitiebeheer>Belichtingstijd.
Houd er rekening mee dat de belichtingstijd in ons zit. Dus 40000us = 40 ms. Als u de belichtingstijd verlengt, wordt het beeld helderder. Het kan echter de framerate en bewegingsonscherpte beïnvloeden.
De berekening van de maximale framerate van de camera is: 1000/belichtingstijd (ms). Als u een belichtingstijd van 40 ms hanteert, is de maximale framerate 1000/40 = 25 fps. Als u een beeld maakt van een stilstaand object, verhoog dan de belichtingstijd totdat u de gewenste helderheid heeft bereikt.
Opmerking: bewegingsonscherpte van Machine Vision Camera
Wanneer het product dat u inspecteert in beweging is, is de belichtingstijd van de machine vision-camera's van cruciaal belang. Als de belichtingstijd te lang is, wordt het beeld wazig. Bij het berekenen van de bewegingsonscherpte van het bewegende object stellen veel klanten hun maximale beweging in op niet groter dan een halve pixel. Als u bijvoorbeeld een gezichtsveld heeft van 1000 x 600 mm en de Machine Vision Camera een resolutie heeft van 1000 x 600 pixels, heeft u 1 pixel/1 mm. Als het product 1 m/seconde beweegt, is dit 1000 mm/seconde. Er treedt bewegingsonscherpte op als het object met meer dan een halve pixel beweegt, dus dat is 0,5 * 1 pixel/1 mm = 0,5 mm. De maximale belichtingstijd is dan (max objectbeweging = 0,5 mm) / (objectsnelheid = 1000 mm) = 0,0005 seconden = 0,5 ms. In dit voorbeeld moet u de ExposureTime-waarde van de Machine Vision-camera instellen op 0,5x1000=500us.
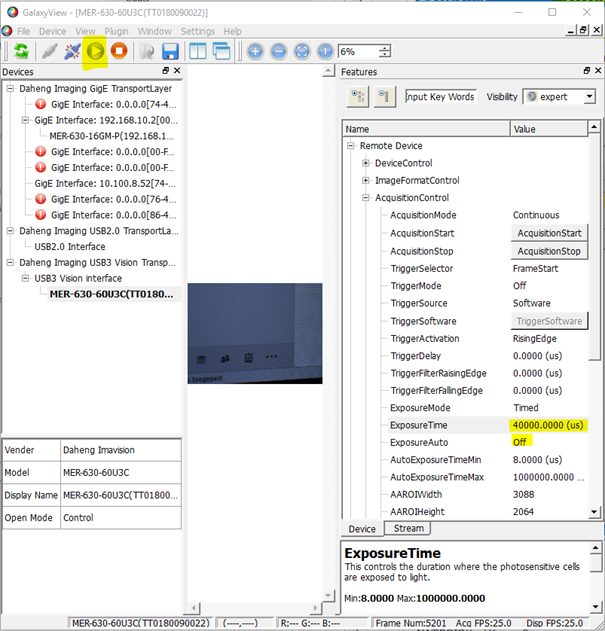
Let op: GigE Vision Camera biedt geen live beeld
Als u de volgende problemen ondervindt met uw GigE Vision-camera, kunnen de pakketgrootte en pakketvertraging het probleem zijn:
- Je hebt geen livebeelden.
- Er zijn frames die elkaar overlappen, waardoor de vorige afbeelding gedeeltelijk over de nieuwe wordt gelegd.
- In uw programmeersoftware zijn er fouten zoals het niet verkrijgen van een afbeelding , het verkrijgen van een afbeelding mislukt , een onvolledig frame.
In onze Galaxy SDK kun je deze waarden optimaliseren door ze langzaam te verhogen totdat je live beelden ontvangt of geen problemen meer hebt met beeldacquisitie. Zie de gele markering in onderstaande schermafbeelding. 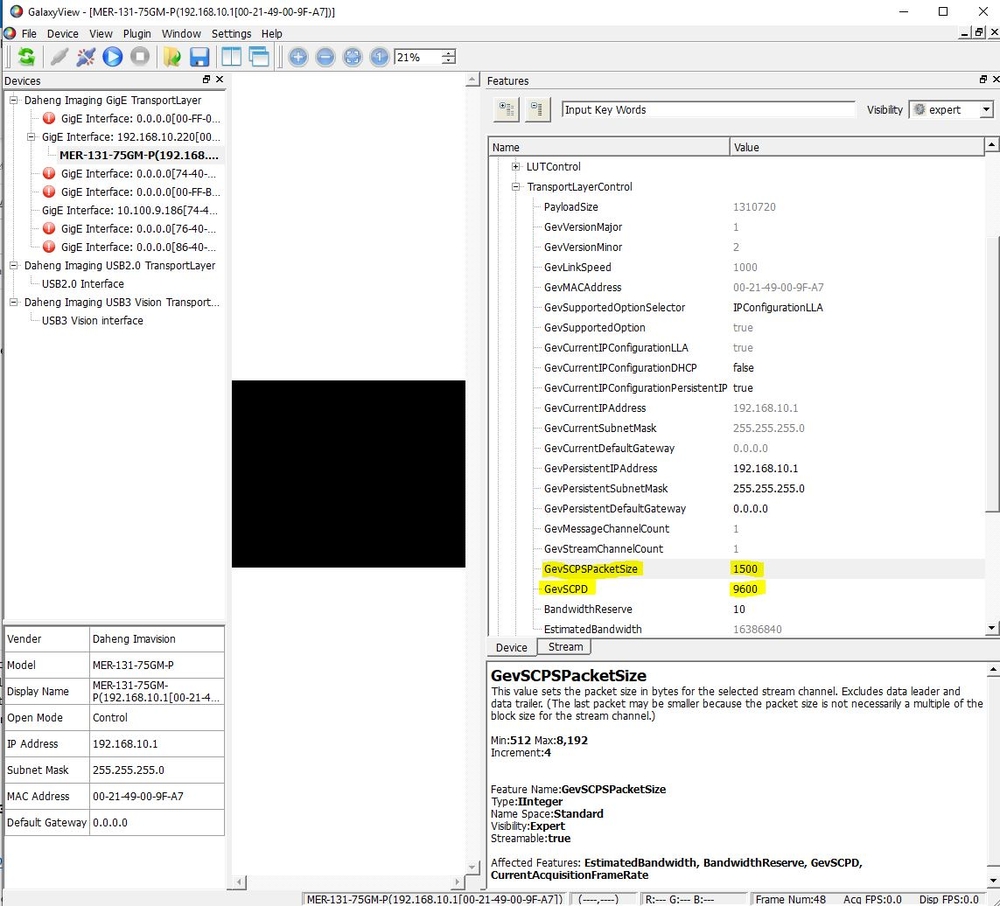
In Python-code kun je de waarden instellen door deze regels toe te voegen:
self.cam.GevSCPSPacketSize.set(8192)
self.cam.GevSCPD.set(1000)
**(8192/1000 zijn voorbeeldwaarden)
Wanneer u meerdere camera's gebruikt, moet u GevSCPS en GevSCPD wijzigen in specifieke waarden. Raadpleeg deze pagina (onder): FRAME CALCULATOR ;
Meer informatie vindt u ook in ons artikel over het aansluiten van meerdere GigE Vision camera's op één ethernet-poort .
Stap 4: Instellen van de versterking van de machine vision-camera
Meestal hoeft u alleen de belichtingstijd in te stellen om voldoende beeld te krijgen met de machine vision-camera. Bij weinig licht of bij korte belichtingstijd moet u echter de versterking gebruiken. Wanneer de versterking te veel wordt verhoogd, neemt de beeldkwaliteit af en wordt ruis zichtbaar.
Er zijn 2 manieren om de versterking van een machine vision-camera in te stellen.
Optie 1: Gebruik autogain van de machine vision-camera (onder Remote Device>AnalogControl>GainAuto). U kunt deze waarde instellen op eenmalig of continu .
Optie 2: Stel een vaste versterking van de machine vision-camera in (onder Remote Device>AnalogControl>Gain) door de versterkingswaarde te wijzigen. 0 Versterking is de standaardwaarde.
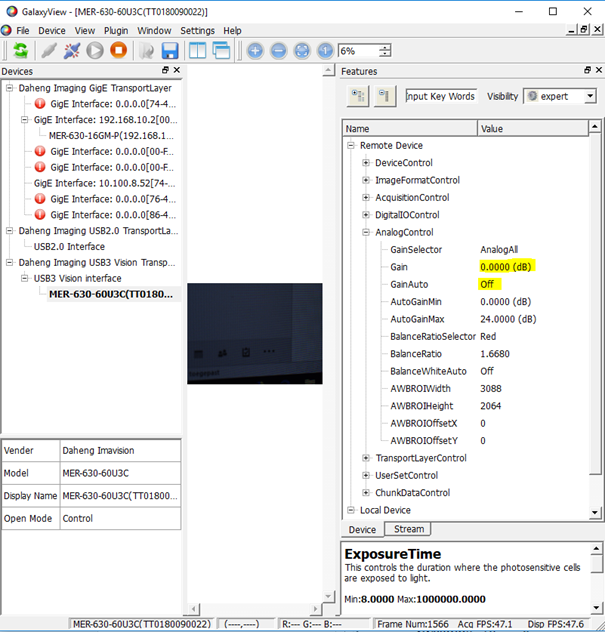
Stap 5: Witbalans van de machine vision-camera instellen (alleen voor kleurencamera's)
Een kleurenmachinevisiecamera heeft een optie om de witbalans te kalibreren. De kleurweergave van een Machine vision camera is afhankelijk van de lichtbron die gebruikt wordt. LED's produceren een andere kleur dan een traditionele gloeilamp of de zon. Bij fabrieksinstellingen ziet het beeld er erg groen uit als de witbalans niet is ingesteld. U kunt de functie BalanceWhiteAuto instellen op eenmalig of continu (onder RemoteDevice>AnalogControl>BalanceWhiteAuto).
Zodra de witbalans wordt uitgevoerd, zult u merken dat de kleuren van de machine vision-camera realistischer zijn. 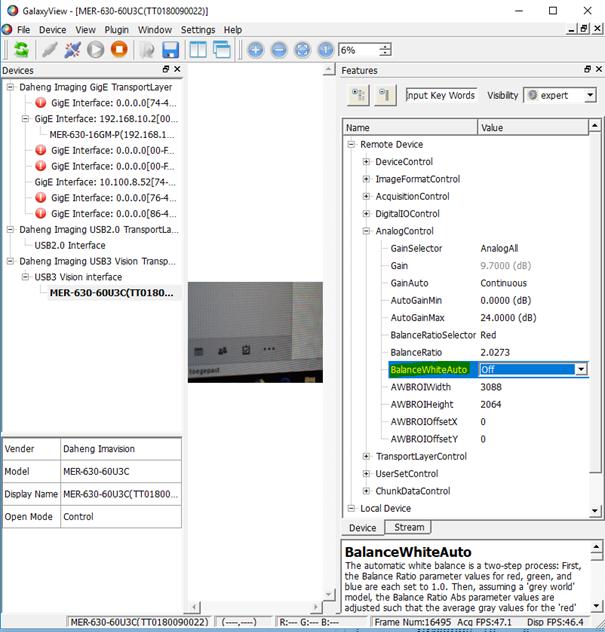
Nu heb je een mooi beeld gekregen met je machine vision-camera. Als u nog vragen heeft, aarzel dan niet om contact met ons op te nemen.


