Hoe u de 2ndLook-software gebruikt met uw machine vision-camera's

Als u op zoek bent naar eenvoudig te gebruiken software voor het opnemen van video's met industriële camera's, hoeft u niet verder te zoeken dan 2ndLook . Deze gebruiksvriendelijke software biedt een eenvoudig ontwerp waarmee u eenvoudig video's kunt opnemen en bekijken. Er kunnen verschillende bestandsformaten worden opgenomen, waaronder MP4, RAW of het 2ndLook Video Library-formaat. De 2ndLook-software is compatibel met alle USB3- en GigE industriële camera's. Neem hieronder contact met ons op als we u nog kunnen helpen bij het selecteren van de juiste camera-opstelling voor uw project.
2ndLook downloaden
Download 2ndLook vanaf onze downloadpagina en voer het installatieprogramma uit om het op uw computer op te slaan. 
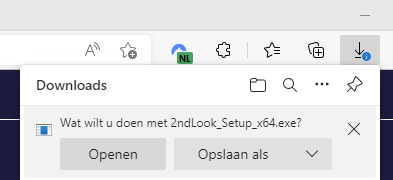
Start 2ndLook
Eenmaal geïnstalleerd, voert u de 2ndLook-software uit als beheerder en volgt u de tutorial. Selecteer USB3 Vision of GigE Vision als driver, afhankelijk van het soort industriële camera dat je wilt gebruiken. Als u onze SDK voor uw machine vision-camera heeft geïnstalleerd, kan er een waarschuwing verschijnen dat er geen camera's beschikbaar zijn. 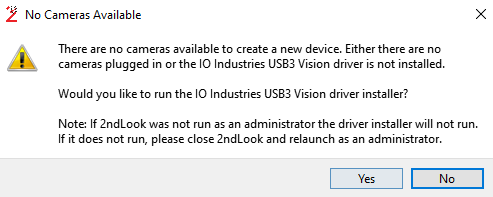
Klik op Ja en installeer het stuurprogramma. U komt in het volgende scherm terecht. 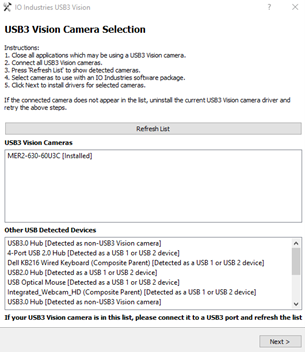
Selecteer uw machine vision-camera en klik op volgende. Dan moet u eerdere stuurprogramma's verwijderen. 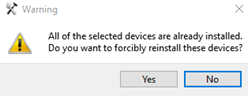
Houd er rekening mee dat de camera niet langer zichtbaar is in de Galaxy Viewer nadat u een nieuw stuurprogramma opnieuw hebt geïnstalleerd. Om deze wijzigingen ongedaan te maken, kunt u het apparaat verwijderen via Apparaatbeheer. 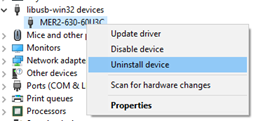
Koppel uw machine vision-camera los en sluit deze opnieuw aan. Deze zou in de Galaxy Viewer moeten verschijnen.
Wanneer correct aangesloten, zou 2ndLook de onderstaande afbeelding moeten tonen. 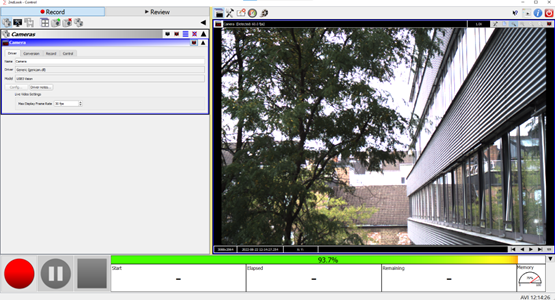
Om meerdere machine vision-camera's aan te sluiten herhaalt u het proces door op de camera met het groene plusje te klikken. 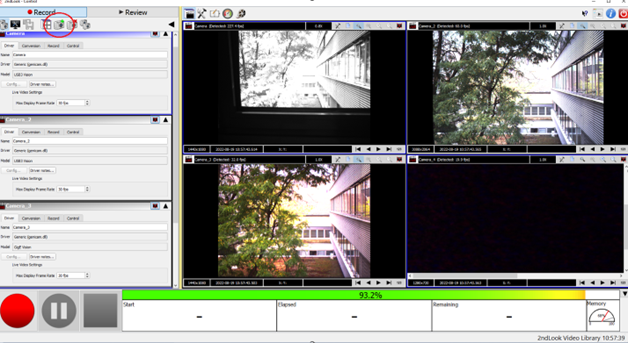
Er is geen limiet aan het aantal industriële camera’s dat u kunt aansluiten; uw computer is de enige beperkende factor.
2ndLook Benchmarking-tool
Open de 2ndLook benchmarkingtool door bovenaan op het benchmarkpictogram te klikken. 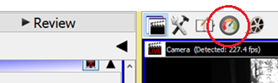
U kunt de benchmarkingtool van 2ndLook gebruiken om te controleren of uw computer krachtig genoeg is om op hoge snelheid op te nemen. Als je de benchmark op de voorbeeldcomputer (Intel i5-11320H, 8GB Ram, Dell NVMe 256GB schijf) gebruikt, kun je zien dat deze snel genoeg is om op te nemen in 2088x2064 bij 10FPS, maar niet bij 15fps. 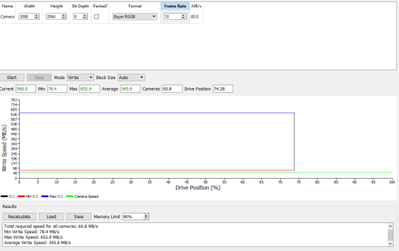
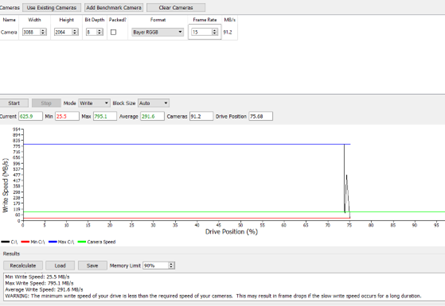
Door de 2ndLook-bibliotheek als videoformaat te gebruiken, konden we opnemen met maximaal 30 FPS zonder enige val te ervaren op onze MER2-630-60U3C-camera. 2ndLook gebruikt veel geheugen tijdens het opnemen. De 8GB van de pc die voor deze tests werd gebruikt, was niet genoeg om hoger op te nemen zonder verlies van frames. Als je 2ndLook wilt gebruiken voor opnames op hoge snelheid, heb je minimaal 16 GB RAM nodig, maar hoe meer je hebt, hoe beter het zal werken. Een extra suggestie om de opnamesnelheid te verbeteren is het gebruik van een aparte harde schijf in plaats van degene waarop uw besturingssysteem draait.
2ndLook opnemen op hoge snelheid
Als het gaat om opnemen in 2ndLook, wilt u er zeker van zijn dat uw instellingen zijn geoptimaliseerd voor uw behoeften. Door naar het tabblad Instellingen te navigeren en 'Opnemen' te selecteren, kunt u het gewenste opnameformaat kiezen.
Voor hogere opnamesnelheden van 2ndLook wordt aanbevolen om de 2ndLook-videobibliotheek of een Raw-formaat te kiezen. Deze opties vereisen geen verwerkingskracht, aangezien de beelden op uw harde schijf worden opgeslagen terwijl ze worden opgenomen. De 2ndLook-videobibliotheek is een aangepast, niet-gecomprimeerd formaat dat speciaal voor 2ndLook is gemaakt. Houd er rekening mee dat als u van plan bent uw opnamen in 2ndLook te bekijken, dit formaat noodzakelijk is. Niet-gecomprimeerde afbeeldingen nemen echter veel opslagruimte en schrijfsnelheid in beslag, dus 2ndLook biedt compressieopties zoals JPEG en MP4.
Hoewel het comprimeren van uw beelden onmiddellijk na de opname verwerkingskracht kan verbruiken, kan het ook waardevolle ruimte op uw harde schijf besparen. Het wordt aanbevolen om de benchmarkingtool te gebruiken om het vermogen van uw pc te meten en vervolgens te experimenteren met verschillende opname-instellingen om te ontdekken wat het beste voor u werkt.
Als u klaar bent met opnemen, controleer dan het logboek om te zien of er frames zijn verwijderd en waarom dit is gebeurd. Door uw instellingen te optimaliseren en te profiteren van compressieopties, kunt u uw opname-efficiëntie verbeteren en video's van hogere kwaliteit produceren in 2ndLook.
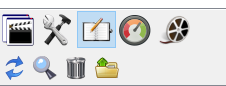
24/7 opnemen en auto-herstart instellen in 2ndLook
Als u continu wilt opnemen in uw 2ndLook-software, zonder onderbrekingen, kunt u de Auto-Restart Recording-functie van 2ndLook gebruiken. Door deze optie te selecteren, zal 2ndLook na een bepaalde tijd automatisch een nieuw videobestand aanmaken en opnieuw beginnen met opnemen. Als u bijvoorbeeld instelt dat er gedurende 10 minuten wordt opgenomen, zal 2ndLook een nieuw bestand maken en opnieuw beginnen met opnemen totdat u de opname handmatig stopt. Het is vermeldenswaard dat u de afzonderlijke videobestanden achteraf niet kunt combineren met 2ndLook.
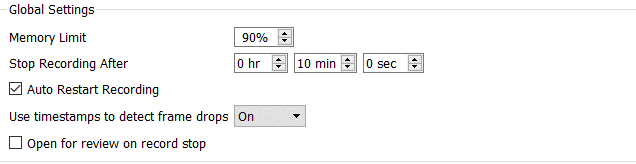
Opnemen in 2ndLook met meerdere industriële camera's
Wil je met meerdere camera's opnemen, dan kan dat eenvoudig met 2ndLook. Sluit eenvoudig uw industriële camera's aan, kies uw voorkeursinstellingen en druk op opnemen. 2ndLook legt tegelijkertijd beelden vast van alle aangesloten camera's, waardoor het eenvoudig wordt om meerdere hoeken te beheren. Of u nu een evenement, bewakingsbeelden of iets daartussenin opneemt, met 2ndLook kunt u eenvoudig alles vastleggen wat u nodig heeft met meerdere industriële camera's. 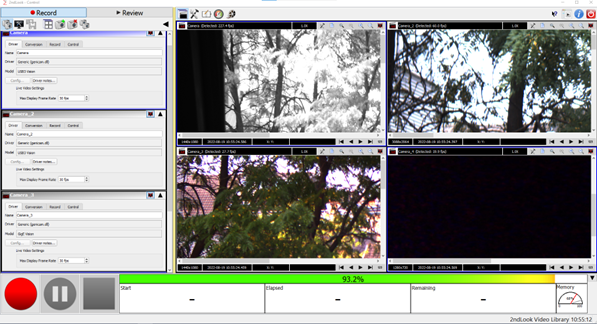
Het beoordelen van uw beeldmateriaal
Om opgenomen frames af te spelen, kunt u het tabblad “Review” van 2ndLook gebruiken. Klik eenvoudig op Controleren en selecteer onderaan uw pad en opname. 
U kunt nu door frames navigeren met behulp van de pijlsymbolen of de toetsen op uw toetsenbord en tijdstempels instellen met behulp van de werkbalk aan de rechterkant.
Wilt u ondersteuning voor 2ndLook?
Heeft u nog vragen over 2ndLook, neem dan contact op met onze afdeling Klantenservice . Alle vragen worden binnen 24 uur beantwoord.


