5 stappen voor het verkrijgen van afbeeldingen met behulp van het Python-voorbeeld met Python-script met PyCharm

Python is een programmeertaal die kan worden gebruikt voor het maken van machine vision-programma's. Dit artikel begeleidt u bij het downloaden, installeren en gebruiken van een Python-voorbeeld om afbeeldingen te verkrijgen met behulp van het programma PyCharm. Lees de volgende eenvoudige stappen door om aan de slag te gaan of stel ons hieronder uw vragen.
Stap 1: Download en installeer de vereiste software
Download en installeer om te beginnen onze Windows SDK om afbeeldingen van de machine vision-camera te verkrijgen. Volg de instructies in deze handleiding om er zeker van te zijn dat de SDK is geïnstalleerd
Zodra de Daheng SDK is geïnstalleerd, kunt u verschillende voorbeelden vinden in de map C:\Program Files\Daheng Imaging\GalaxySDK\Samples\Python SDK
Stap 2: Download het uitvoerbare installatieprogramma voor Python 3.8 en installeer het
Download vervolgens het uitvoerbare installatieprogramma voor Python 3.8 van https://www.python.org/downloads/release/python-380/ en selecteer de optie "Windows x86-64 uitvoerbaar installatieprogramma". 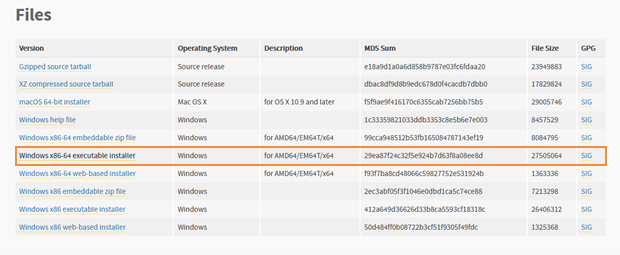
Dubbelklik op het gedownloade bestand om het te openen en zorg ervoor dat de opties “Installeeropstartprogramma voor alle gebruikers (aanbevolen)” en “Python 3.8 toevoegen aan PATH” zijn geselecteerd.
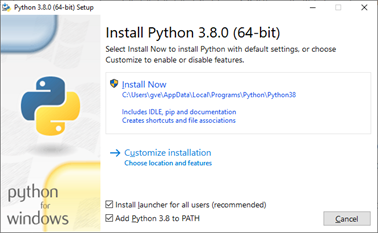
Klik op “NU installeren” en wacht tot het installatieproces is voltooid.
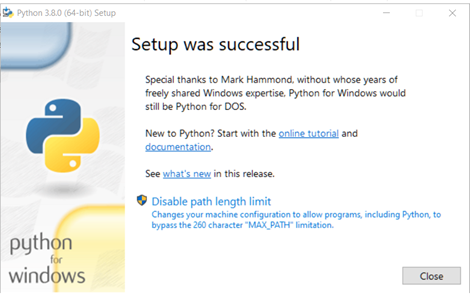
Sluit het volgende venster, Python is nu geïnstalleerd.
Stap 3: Installeer PyCharm, het programma om Python-scripts uit te voeren
Download en installeer PyCharm, het programma dat wordt gebruikt om Python-scripts uit te voeren. Zorg ervoor dat u de community- (gratis) editie van PyCharm downloadt van https://www.jetbrains.com/pycharm/download/#section=windows . 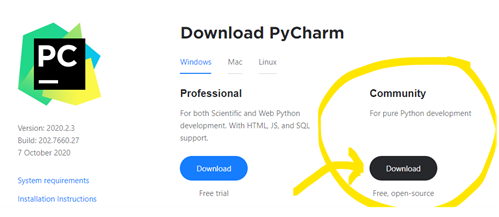
Eenmaal gedownload, dubbelklikt u op het bestand om het installatieprogramma uit te voeren.
Volg de aanwijzingen om PyCharm te installeren. 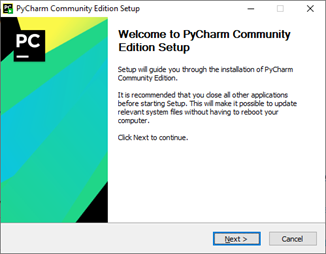
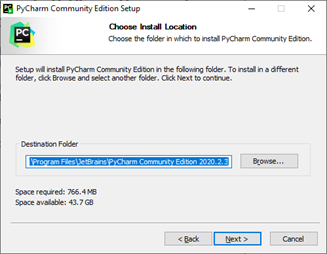
Zorg ervoor dat de opties "64-bit launcher", "Add launchers dir to the PATH" en ".py" zijn geselecteerd. 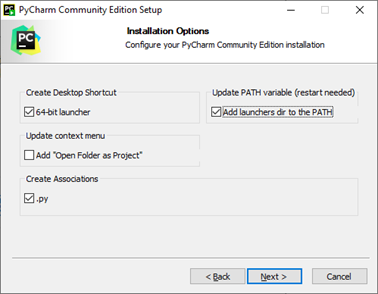
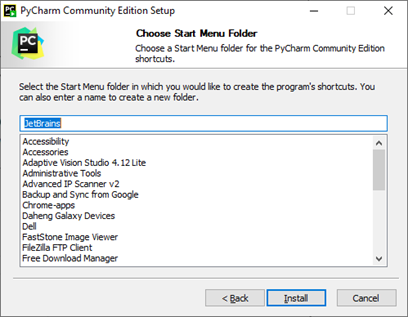
Klik op Installeren. Zodra de installatie is voltooid, start u de pc opnieuw op. 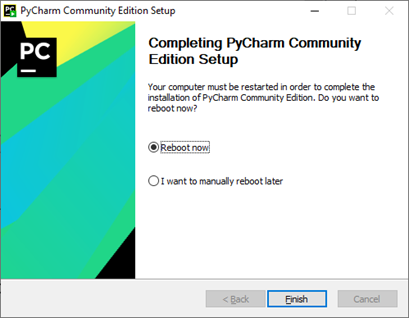
Open na het opnieuw opstarten PyCharm. Ga akkoord met het privacybeleid en klik op Doorgaan. 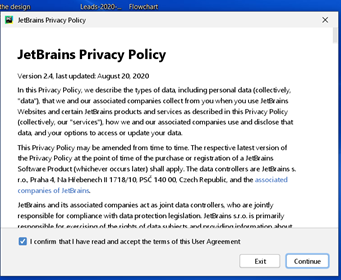
U kunt nu kiezen of u wel of geen Statistieken wilt versturen. 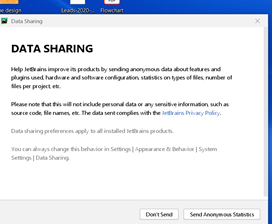
U krijgt de aanpassingspagina te zien, u kunt het thema voor PyCharm kiezen of op "Resterende overslaan en standaardinstellingen instellen" klikken. 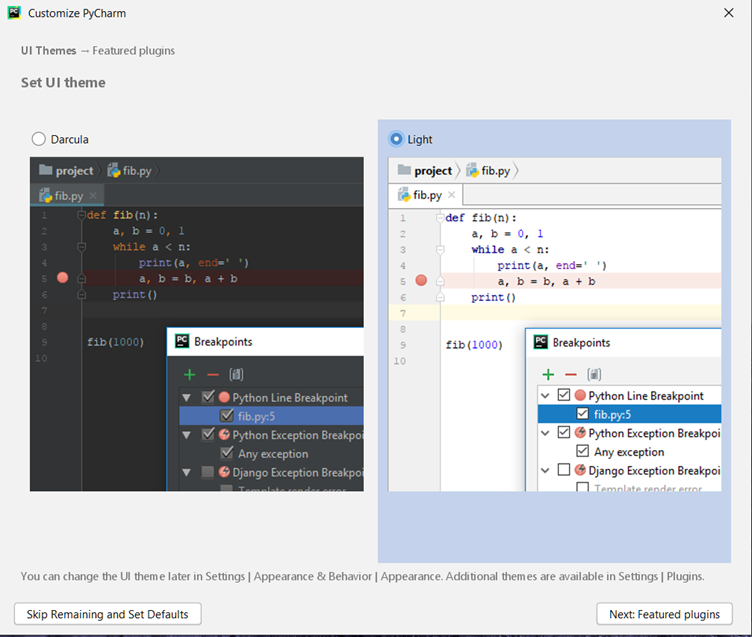
Stap 4: Voer het Python-scriptvoorbeeld uit met PyCharm
Nu PyCharm is geïnstalleerd, kunt u het Python-scriptvoorbeeld uitvoeren. Klik op de knop + knop Nieuw project en zorg ervoor dat alle opties zijn geselecteerd.
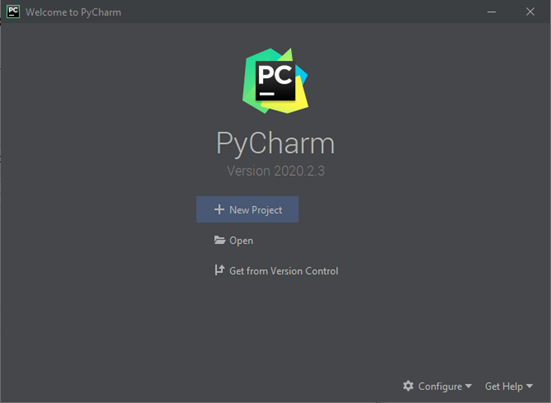
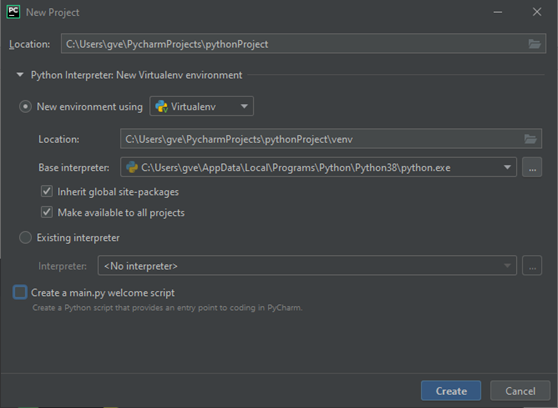
Wacht tot het programma klaar is met “Creating Virtual Environment”
Ga in de bovenste werkbalk naar bestand > instellingen en vouw het menu voor Project uit 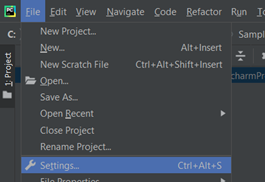
Ga in de bovenste werkbalk naar bestand> instellingen en vouw het menu voor Project uit: Python Project. 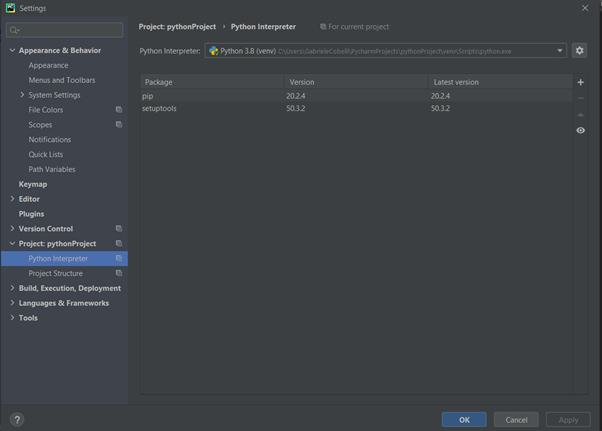
Klik op het + teken aan de rechterkant van de pagina. 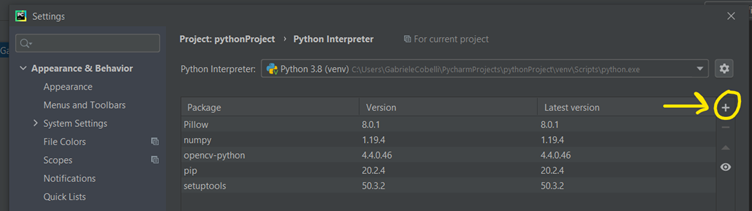
Voeg de volgende modules toe door ze op naam te zoeken, ze één voor één te selecteren en op “pakket installeren” te klikken:
- Numpy
- Kussen
- opencv-python
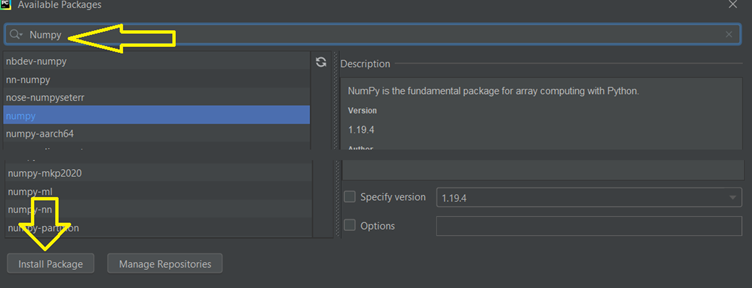
Hier kunt u alle geïnstalleerde pakketten zien. 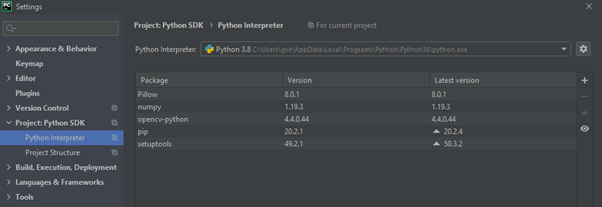
Wanneer u klaar bent, sluit u het venster van de tolkpakketten en klikt u op ok.
Stap 5: Begin met het uitvoeren van het Python-voorbeeld
Ga vervolgens naar Bestand > Openen en selecteer C:\Program Files\Daheng Imaging\GalaxySDK\Samples\Python SDK\GxSingleCamColor.py. Klik op OK en voer het script uit door Uitvoeren > GxSingleCamColor.py te selecteren in de menuwerkbalk. 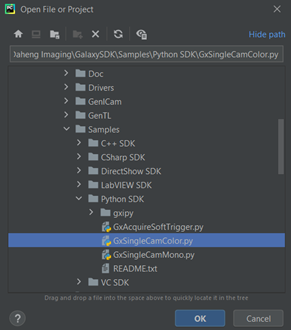
Klik op OK en voer het script uit door Uitvoeren > GxSingleCamColor.py te selecteren in de menuwerkbalk.
*Houd er rekening mee dat de GXIPY-map zich op de locatie van de scripts moet bevinden 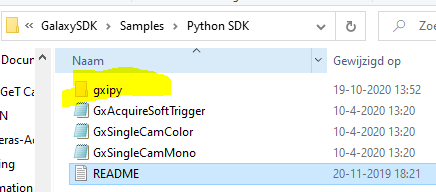
Het Python-scriptvoorbeeld wordt uitgevoerd en toont het resultaat van de bewerking binnen PyCharm. Eventuele fouten of waarschuwingen worden ook weergegeven.
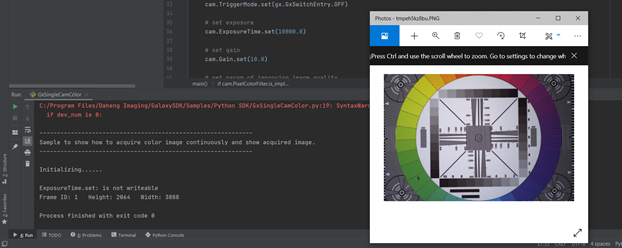
Als u deze stappen heeft gevolgd, kunt u nu afbeeldingen verkrijgen door Python-scripts uit te voeren in PyCharm.
Als u vragen heeft over het downloaden, installeren en uitvoeren van Python en PyCharm, neem dan contact op met onze afdeling Technische ondersteuning . Ze helpen je altijd graag verder.


