Daheng Galaxy Viewer voor het programmeren van onze industriële camera's

Als u uw industriële camera wilt testen en programmeren, is het Daheng Galaxy Viewer-programma een essentieel hulpmiddel voor de klus. Met de Galaxy Viewer-software kunt u eenvoudig cameraparameters aanpassen, afbeeldingen opslaan en vastleggen, en heeft meerdere plug-ins voor extra functies zoals draadkruis, raster en LUT. In dit artikel laten we u zien wat de mogelijkheden zijn en hoe u de Daheng Galaxy Viewer kunt gebruiken om het meeste uit uw industriële camera te halen. Heeft u toch hulp nodig bij het selecteren van de juiste camera-opstelling voor uw toepassing? Of heb je al vragen? Neem dan hieronder contact met ons op.
Stap 1: Installeer de Daheng SDK voor uw industriële camera
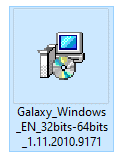
Voordat u uw machine vision-camera aansluit, moet u de nieuwste versie van de Daheng Camera Machine Vision SDK downloaden en installeren. Houd er rekening mee dat het essentieel is om het installatieproces te voltooien voordat u de camera aansluit. Nadat u de SDK heeft geïnstalleerd, wordt ook de Galaxy Viewer-software geïnstalleerd. Bovendien hebt u toegang tot alle industriële cameradocumentatie in de map C:\Program Files\Daheng Imaging\GalaxySDK\Doc, en programmeervoorbeelden in de map C:\Program Files\Daheng Imaging\GalaxySDK\Samples.
Stap 2: De Galaxy Viewer openen
Om de Galaxy Viewer te openen, navigeert u naar de installatielocatie van de demosoftware, die u kunt vinden op C:\ProgramFiles\DahengImaging\GalaxySDK\Demo\Win64\GalaxyView.exe. De eenvoudigste manier om het Galaxy Viewer-programma te openen is door ‘galaxy’ in de Windows-zoekbalk te typen. Je zult het volgende kunnen zien: 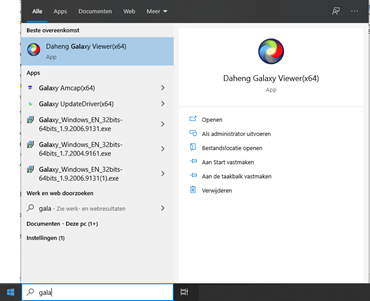
Zodra u het programma heeft geopend, scant het automatisch naar aangesloten camera's in het netwerk en USB-poorten. 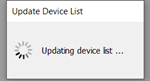
U kunt de Daheng-verbindingsboom zien
GigE/USB2.0/USB3.0 industriële camera's aan de linkerkant. Ook kun je zien welke netwerkcamera's op welke netwerkadapter zijn aangesloten. 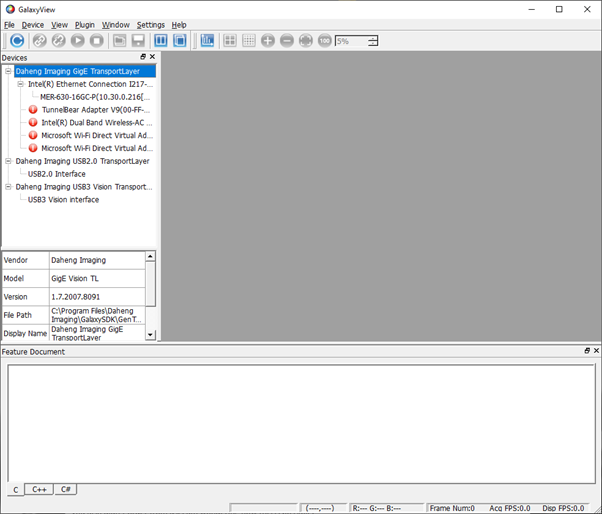
Als de industriële camera's correct zijn aangesloten, worden ze automatisch aan de boom toegevoegd bij het opstarten van het programma of nadat het programma de weergave heeft vernieuwd. Indien nodig kunt u handmatig naar apparaten scannen en de apparatenlijst bijwerken met behulp van het pictogram aan de linkerkant. 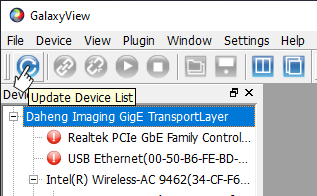
Stap 3: De industriële camera aansluiten in de Galaxy Viewer
De Galaxy Viewer geeft een lijst weer met aangesloten industriële camera's in het netwerk en USB-poorten. Om verbinding te maken met een specifieke industriële camera, selecteert u eenvoudig de naam en dubbelklikt u erop of drukt u op het pictogram “Apparaat openen”. Het is mogelijk om meerdere industriële camera's te openen.
Onderstaande schermafbeelding laat zien dat er een MER-630 GigE-camera is gevonden, en een MER2-2000 USB3- camera. 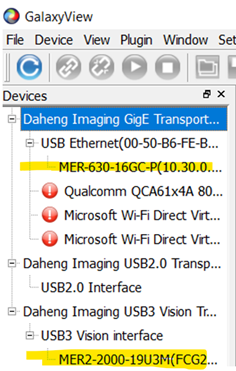
Stap 4: Besturing van de industriële camera in de Galaxy Viewer
Zodra u de industriële camera heeft aangesloten, stuurt de camera een XML-bestand naar de Galaxy Viewer om deze op de hoogte te stellen van de functies van de camera. Deze functies en cameraparameters worden weergegeven in het rechtervenster, waardoor u volledige controle heeft over het aanpassen van de camera-instellingen. Druk op de knop “Start acquisitie” om beelden vast te leggen en de live feed van de camera te bekijken.
Wanneer de industriële camera is aangesloten, stuurt de camera een XML-bestand naar onze GalaxyViewer om de GalaxyViewer zijn functieset te vertellen. Deze functies/cameraparameters worden weergegeven in het rechtervenster. Hier heeft u de controle om de parameters van de industriële camera te wijzigen. 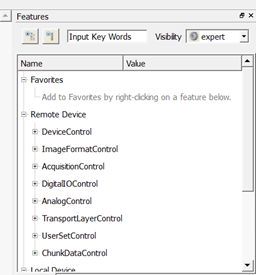
Druk op de knop “Start acquisitie” om beelden vast te leggen en de live feed van de industriële camera te bekijken. 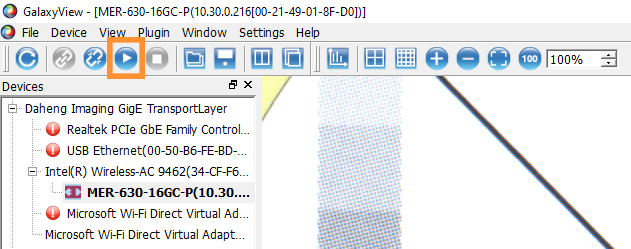
De camera toont liveweergave met de standaardinstellingen. Typische parameters om aan te passen zijn onder meer:
Onder “Extern apparaat/acquisitiecontrole”
• Belichting Auto: ingesteld op eenmalig of continu
• ExposureTime: stel handmatig de belichtingswaarde in (werkt alleen als ExposureAuto op OFF staat) 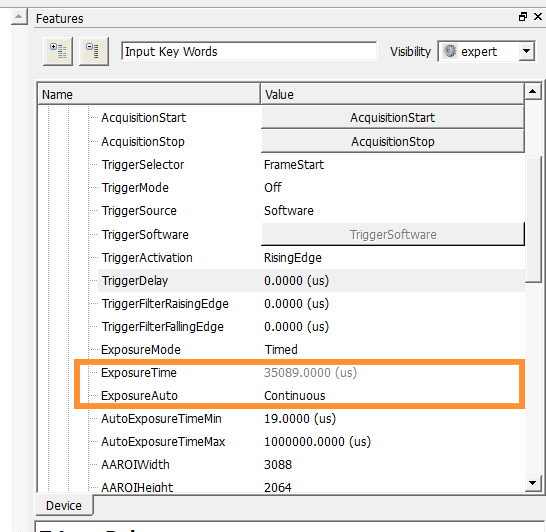
Onder “Apparaat op afstand/Analoge bediening”
• BalanceWhiteAuto: alleen voor industriële kleurencamera's, voor het instellen van de witbalans 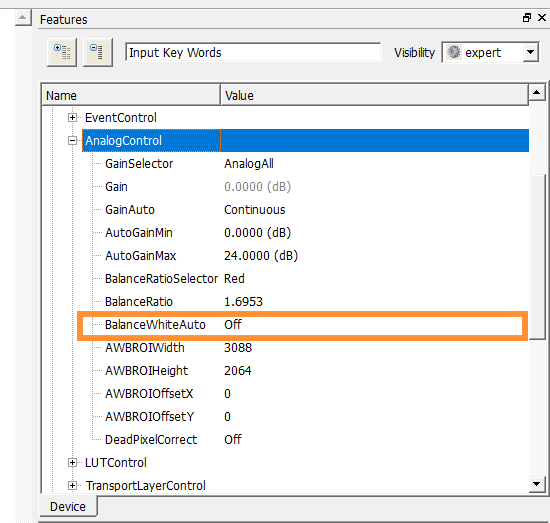
Onder “Extern apparaat/ImageFormatControl”
• ROI: stelt een interessegebied in, werkt ALLEEN bij acquisitie: STOP
Zie Hoe u in 3 stappen een Region of Interest (ROI) instelt in een industriële camera .
Onder “Extern apparaat/UserSetControl”
• UserSetControl: om uw bovenstaande parameterwijzigingen op te slaan in UserSet0
Zie Hoe u de cameraparameters in 3 stappen opslaat . 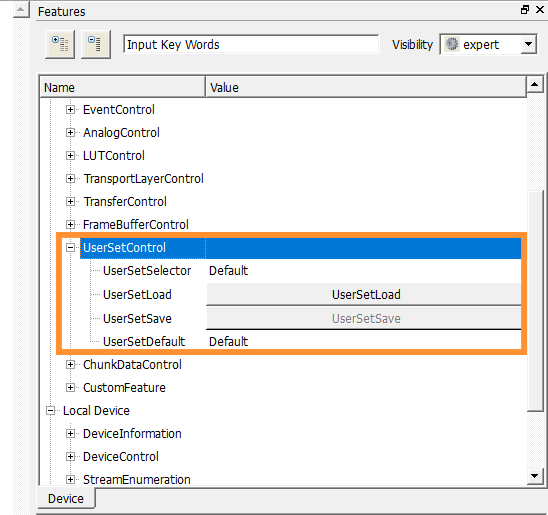
Wanneer u specifieke parameters regelmatig gebruikt, kunt u deze aan uw favorieten toevoegen voor snelle en gemakkelijke toegang. Klik met de rechtermuisknop op elke optie en selecteer 'Toevoegen aan favorieten'. Deze regels worden helemaal bovenaan de optielijst toegevoegd voor snel gebruik. 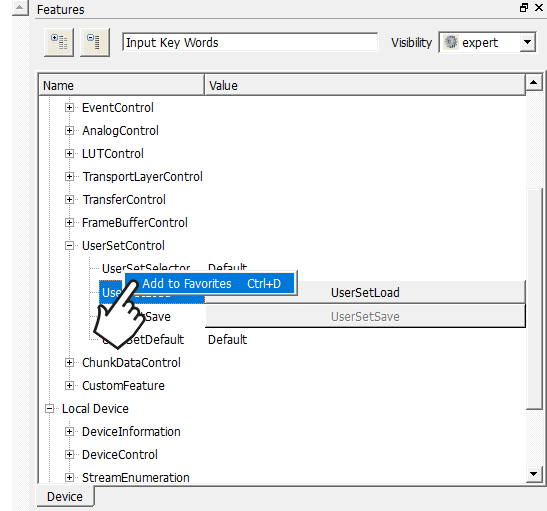
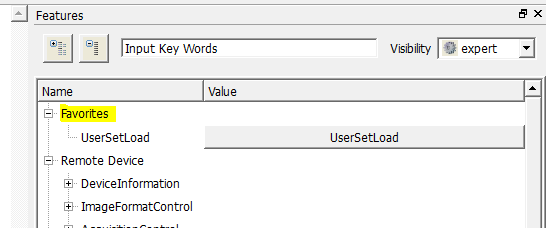
Resultaat van het instellen van parameters:
Voorbeeld A: liveweergave met standaard industriële cameraparameters.
Voorbeeld B: Liveweergave na het optimaliseren van de camera-instellingen.
A: 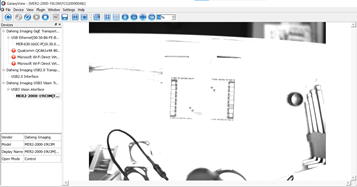
B: 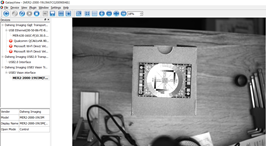
Stap 5: De Galaxy Viewer-opties gebruiken
In dit gedeelte van het artikel laten we meerdere functies van de Galaxy Viewer-software zien. We laten eerst zien hoe u de blauwe pictogrammen gebruikt die nog niet zijn gebruikt in stap 1 tot en met 4. Vervolgens lopen we langs elk tabblad in de bovenste balk en leggen we uit waarvoor je het kunt gebruiken tijdens het gebruik van je industriële camera.
Afbeeldingen openen
Het is mogelijk om beelden gemaakt door uw industriële camera terug te kijken in de Galaxy Viewer. Mogelijk wilt u dit doen om de RGB-waarde van een bepaald deel van een afbeelding te controleren. ![]()
Afbeeldingen opslaan
U kunt op het pictogram voor het opslaan van afbeeldingen in de Galaxy Viewer klikken om de huidige afbeelding die u met uw industriële camera hebt gemaakt, op te slaan. U kunt het formaat waarin u de afbeelding wilt opslaan en de bestandsnaam selecteren. We raden aan om afbeeldingen op te slaan als .PNG om de afbeeldingsgrootte te verkleinen zonder de beeldkwaliteit te verliezen. 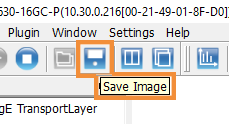
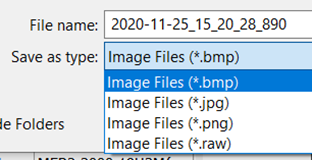
Tegelweergave
Als je meerdere industriële camera's hebt aangesloten, is het mogelijk om met de tegeltool het scherm in de Galaxy Viewer te splitsen en beide industriële camera's in hetzelfde venster te zien. 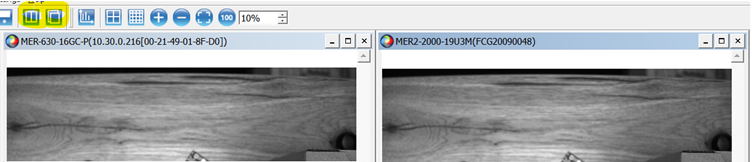
Cascade-weergave
Je kunt ook meerdere industriële camera's bekijken met Cascade-weergave in de Galaxy Viewer. Hierdoor worden meerdere vensters geopend, zoals weergegeven in de onderstaande afbeelding. 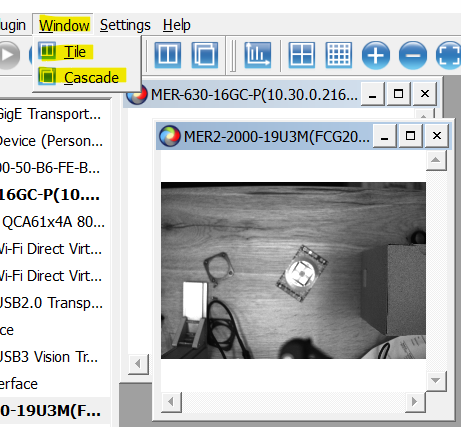
Histogram
Toon/verberg het beeldhistogram in de Galaxy Viewer (huidige algemene beeldwaarden). 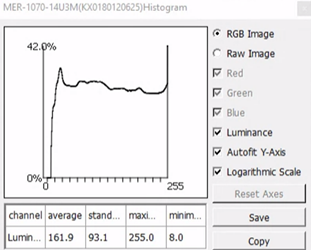
Draadkruis
Als u op de draadkruisknop in de Galaxy Viewer klikt, wordt er een draadkruis weergegeven in het midden van uw industriële camerabeeld. Als je het draadkruis op een ander deel van de afbeelding wilt zetten, ga je naar het tabblad 'instellingen'. 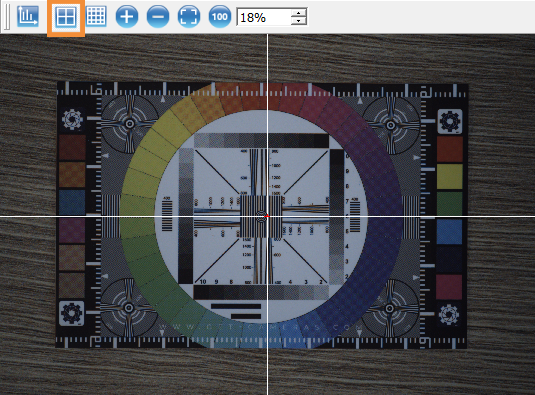
In het onderstaande venster kunt u uw eigen waarden voor lijndikte en offset invoeren. Opmerking: Offset [0,0] is het midden van het beeld. Om naar links of naar boven te gaan, gebruikt u een waarde lager dan nul. Bijvoorbeeld: [-200,-50] 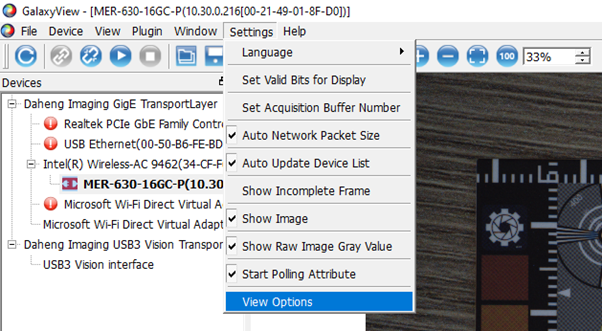
Hoe u bij de aanpassing van het draadkruis komt 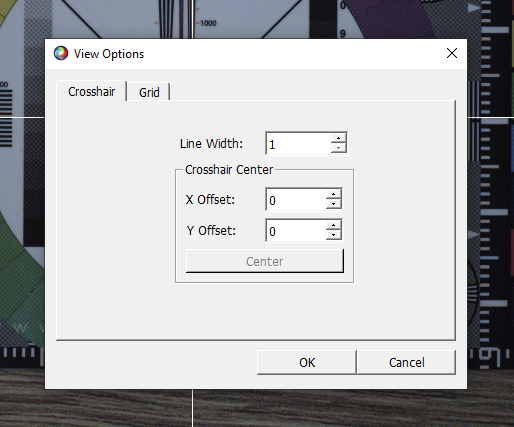
Rooster
De Galaxy Viewer-software heeft een rasterfunctie. Klik op het pictogram om dit raster in of uit te schakelen. 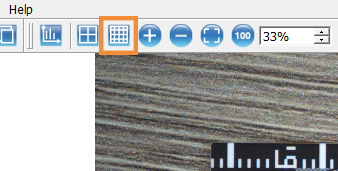
Om dit raster aan te passen, gaat u naar Instellingen > Weergaveopties en schakelt u van draadkruis naar raster. U kunt nu kiezen tussen Hoog, Standaard en Laag. Een hoog raster bestaat uit meer lijnen dan een laag raster. 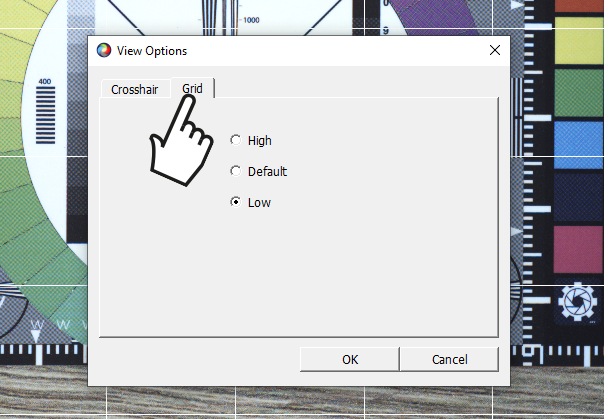
Digitale vergroting
In de Galaxy Viewer kun je ook in- of uitzoomen op je afbeelding door op het + of – icoontje te klikken of een percentage in te vullen. Wanneer u het volledige beeld van de industriële camera op uw scherm wilt zien, kunt u op “Fit size” klikken. De Galaxy Viewer bepaalt het zoompercentage om uw volledige afbeelding op het scherm te laten passen. 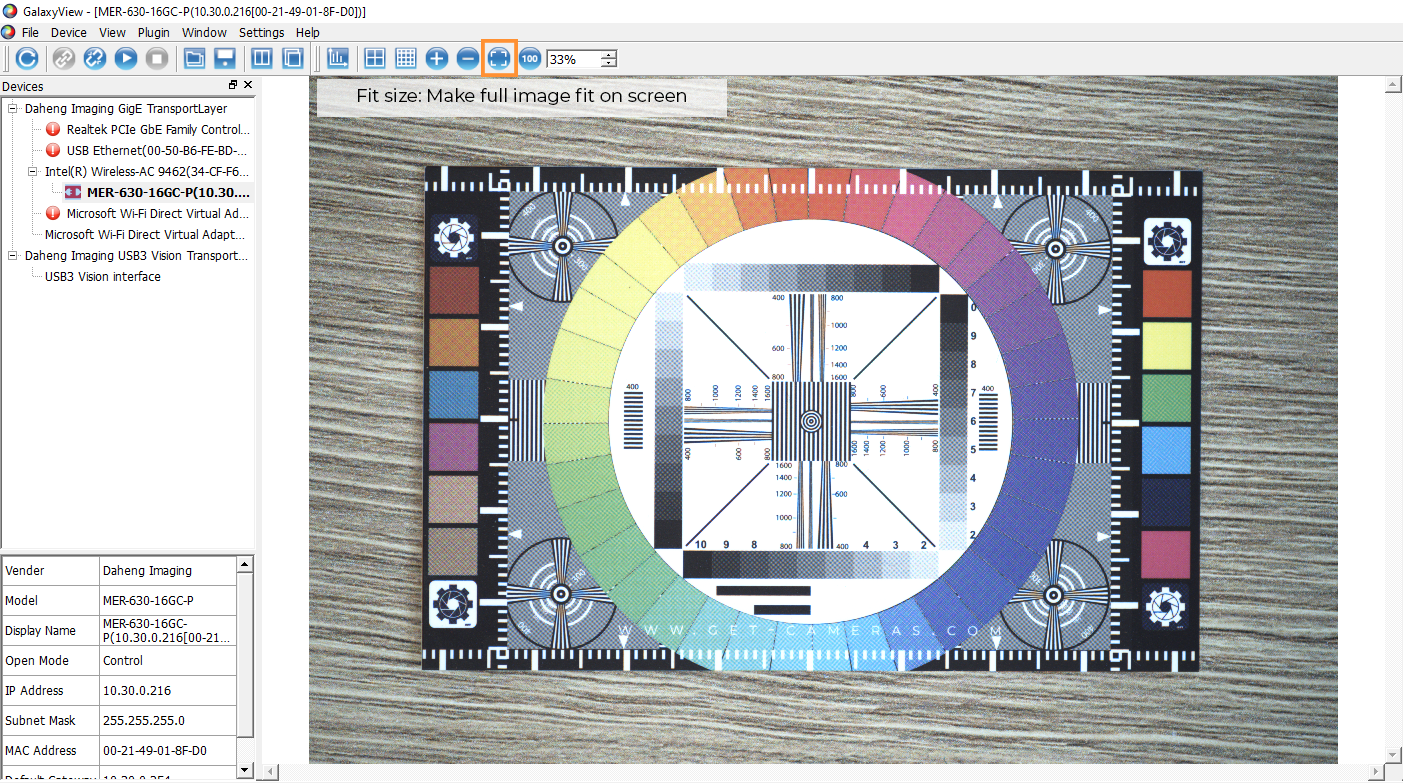
Om in te zoomen, kunt u het zoompercentage wijzigen. Je kunt op 100 klikken om van elke pixel van de industriële camera 1 pixel op je scherm te maken. Dit is handig als u uw lens wilt kalibreren om een zeer scherp beeld te krijgen. 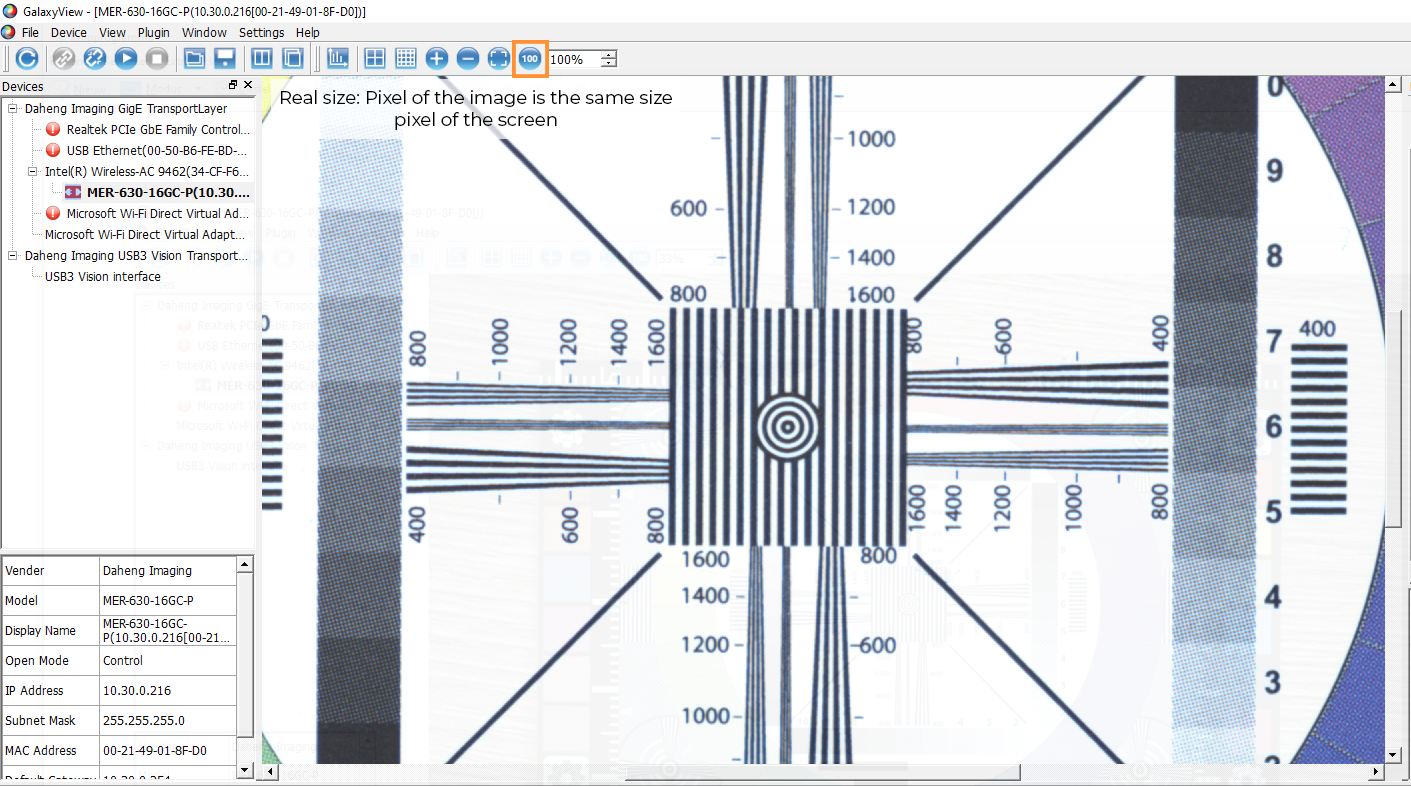
TIP: heeft u een project met objecten met verschillende hoogtes? Plaats het hoogste en het kortste voorwerp naast elkaar terwijl u de lens scherpstelt. Om meer scherptediepte te krijgen, kun je de iris sluiten. Wij raden aan te beginnen met F4.0. Als de scherptediepte niet groot genoeg is, sluit u de iris van de industriële cameralens verder.
Stap 6: De werkbalk gebruiken
De Galaxy Viewer-software heeft meer opties beschikbaar in de werkbalk. In dit deel van het artikel wordt elk tabblad uitgelegd en hoe u de tools gebruikt.
Bestand
Er zijn een paar verschillende opties beschikbaar onder het tabblad Bestand in de Galaxy Viewer.
U kunt een afbeelding die u heeft opgeslagen inladen en vervolgens kunt u bijvoorbeeld in een deel van die afbeelding de RGB-waarde controleren.
Terwijl de acquisitie bezig is, kunt u afbeeldingen opslaan.
Apparaatinstellingen importeren/exporteren wordt gebruikt om instellingen voor een specifiek cameramodel op te slaan of te herstellen, dient als back-up of is een snelle manier om meerdere industriële camera's te configureren.
Met Save Device XML kunt u het huidige cameraconfiguratiebestand opslaan met informatie zoals de firmwareversie en het serienummer. 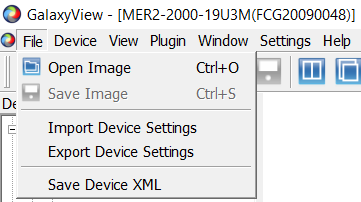
Apparaat
Het tabblad 'Apparaat' heeft dezelfde opties als de werkbalk, behalve 'Standaard open modus apparaat'. Op dit tabblad Galaxy Viewer kunt u het niveau van de gebruikersrechten kiezen, dat bij het openen van het programma op standaard wordt ingesteld.
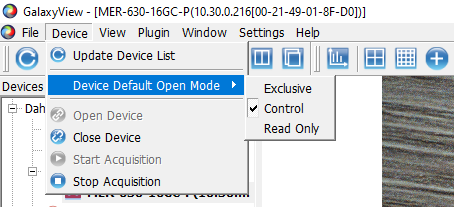
Weergave
Werkbalk/Apparaten/Functies/Functiedocument -> Schakel de weergave van menu's AAN/UIT
Werkbalk/Apparaten/Functies/Afbeeldingshulpmiddelen -> Bekijk het raster of draadkruis en de zoom/pasvorm/100% pasvorm van het livebeeld 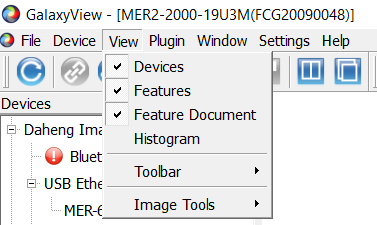
Inpluggen
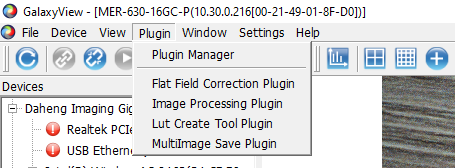
Plug-inbeheer : In het Plug-inbeheer ziet u welke plug-ins actief zijn. U kunt deze plug-ins in- en uitschakelen door het vakje vóór de plug-in aan of uit te vinken. U kunt de positie van deze plug-in ook vergroten of verkleinen.
Flat Field Correction-plug-in (gebruik): Door een lens of verlichting die wordt gebruikt, kan het buitenste gedeelte van het beeld donkerder zijn dan het midden, u kunt extra versterking aan die delen toevoegen. Om dit te doen:
- Maak de scène wit (gebruik een wit object dat het volledige gezichtsveld bedekt).
- Gebruik een vaste belichtingstijd en verhoog de belichting totdat het midden van het beeld de waarde 255 heeft.
- Klik op acquisitie van helderveldbeelden en vervolgens op FFC uitvoeren.
De plug-in zal nu de donkere delen van de afbeelding opfleuren.
Plugin voor beeldverwerking : hiermee kunt u gammakleurparameters wijzigen
LUT create Tool- plug-in: tabel opzoeken. U kunt de intensiteit/gamma van pixels wijzigen met behulp van een opzoektabel.
De multiImage Save Plugin : Hiermee kunt u meerdere afbeeldingen opslaan. U kunt de MultiImage Save Plugin gebruiken om afbeeldingen te timen en ze automatisch op te slaan. 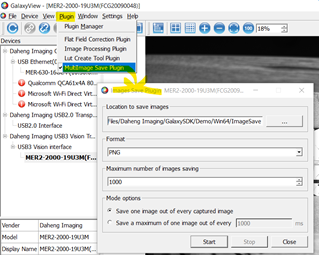
Raam
Er zijn twee instellingen onder Venster in de Galaxy Viewer. Deze instellingen herschikken de liveweergave bij gebruik van meerdere industriële camera's. Splits het scherm door op de tegel te klikken, of gebruik de Cascade-functie (zie volledige uitleg onder stap 5). 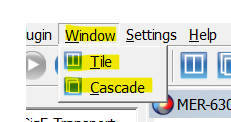
Instellingen
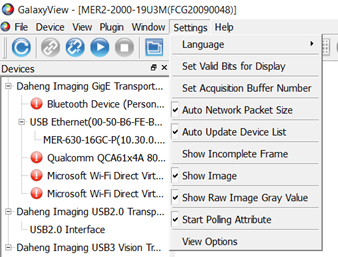
Taal : Selecteer de programmataal
Geldige bits instellen voor weergave : Als u afbeeldingen vastlegt in een 12-bits instelling, kunt u selecteren welke van de 12-bits afbeeldingen op uw monitor moeten worden weergegeven. Uw monitor is vrijwel alleen geschikt voor 8-10 bit. 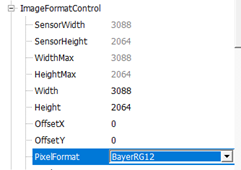
Acquisitiebuffernummer instellen : Stel in hoeveel frames er in de camerabuffer worden bewaard voordat ze worden verzonden. Meer frames zorgen voor een stabiele framerate, wat ten koste gaat van de acquisitiesnelheid.
Automatische netwerkpakketgrootte : onderhandel automatisch over de beste netwerkpakketgrootte en weergave.
TIP: hierdoor worden de waarden GevSCPSPacketSize en GevSCPD overschreven!
Zie stap 3: Meerdere GigE-camera's aansluiten op één ethernetpoort .
Apparatenlijst automatisch bijwerken : Scant automatisch periodiek naar nieuwe camera's
Onvolledig frame tonen : Toont onvolledige frames in liveweergave
Afbeelding tonen : Liveweergave AAN of UIT zetten
Grijswaarde onbewerkte afbeelding weergeven : geeft de waarde onder aan het scherm weer 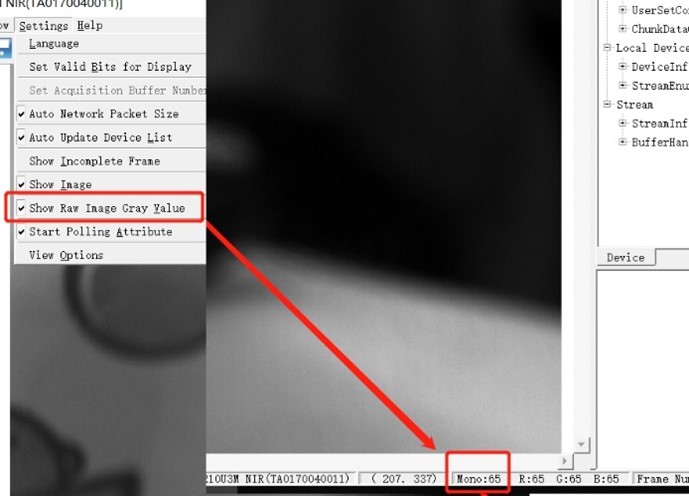
Start polling attribuut : Elke x seconden worden de attribuutwaarden gecontroleerd om te zien of deze zijn gewijzigd. Zet de camera bijvoorbeeld op 'automatische belichting' en zorg dat 'polling attribuut actief' is. Wanneer een voorwerp voor de lens wordt geplaatst, wordt het beeld donker en wordt de belichtingstijd verlengd.
Je ziet de waarde van de belichtingstijd toenemen.
Als het pollingkenmerk inactief is, ziet u de waarde van de belichtingstijd van het kenmerk niet veranderen. Je ziet nu in live view dat de industriële camera zich aanpast aan de belichtingstijd.
Weergaveopties : Opties voor het raster-/dradenkruis-uiterlijk.
Hulp
Toon de huidige versie van de Galaxy-viewer. 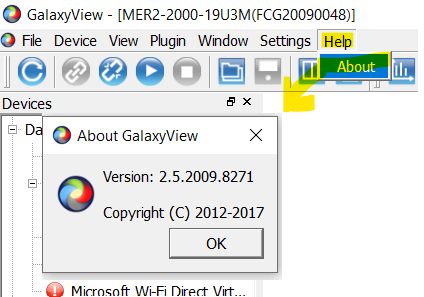
Als u vragen heeft over het gebruik van deze Galaxy Viewer met uw industriële camera's, neem dan contact op met onze klantenservice .


