5 stappen om Kinovea te gebruiken voor het vastleggen, opnemen, meten en annoteren van beelden met uw machine vision-camera

Als u uw beelden wilt visualiseren, opnemen, meten, annoteren en bewegingsanalyses wilt uitvoeren met een industriële camera, is Kinovea een handig open-source hulpmiddel voor u. Kinovea is perfect voor sport-, laboratorium- en industriële automatiseringstoepassingen. In dit artikel geven we u stapsgewijze instructies voor het installeren van Kinovea, het instellen van opnameparameters en het uitvoeren van basismetingen en aantekeningen voor uw industriële camera.
De volgende vijf stappen laten zien hoe.
Houd er rekening mee dat GeT Cameras geen verdere ondersteuning biedt voor Kinovea. Neem voor ondersteuning contact op met Kinovea. Neem gerust contact met ons op als we u nog kunnen helpen bij het selecteren van de juiste camera en lens voor uw project.
Stap 1: Download en installeer Kinovea en de Daheng Plugin
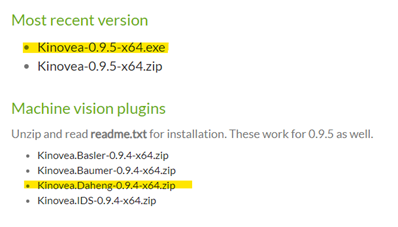
Bezoek de Kinovea-downloadpagina en installeer de Kinovea- en Daheng-plug-in.
Open vervolgens readme.txt en volg de volgende instructies.

Stap 2: Industriële camerabeelden verwerven in Kinovea
Nadat u Kinovea en de Daheng-plug-in hebt geïnstalleerd, kunt u livebeelden vastleggen door te dubbelklikken op de cameranaam. Vervolgens maakt u een live beeld van de industriële camera. 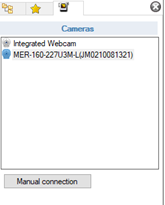
Om de parameters van de industriële camera te wijzigen, klikt u op de sleutel in de linkerbenedenhoek. 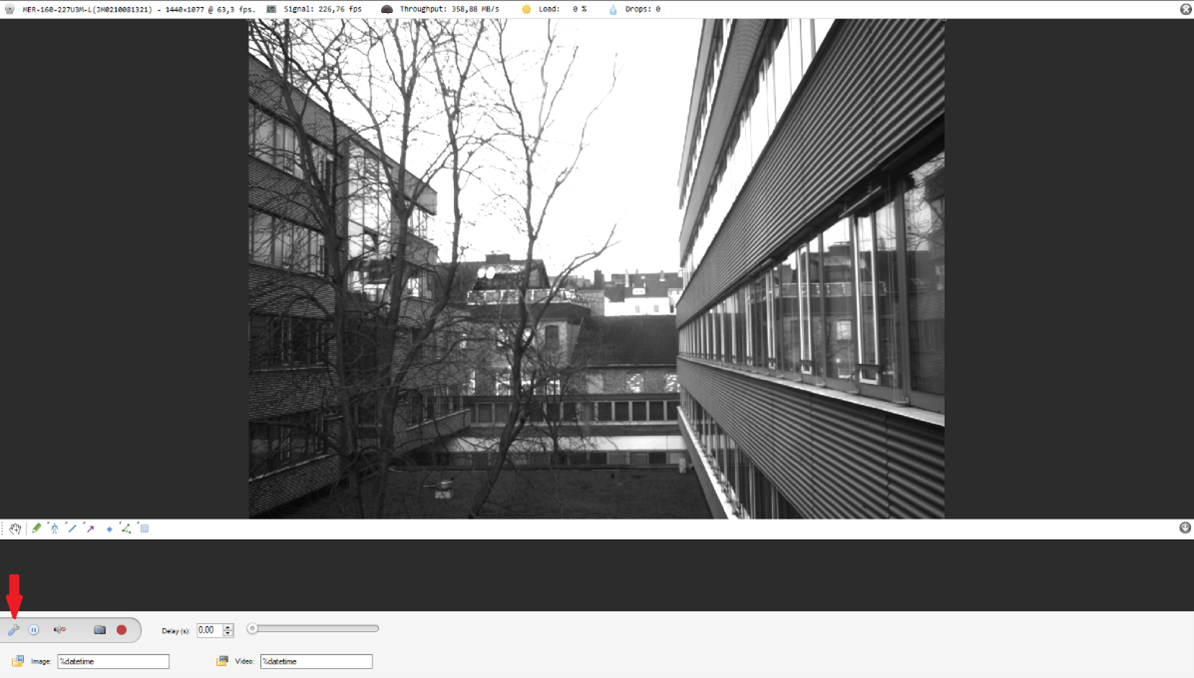
Je ziet nu een pop-up met de cameraparameters. 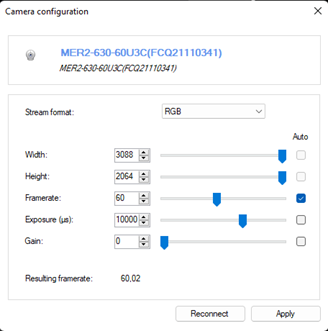
Stap 3: Afbeeldingen vastleggen en video's opnemen in Kinovea
Om een enkel beeld vast te leggen, klikt u op het fotocamerapictogram. Om een video op te nemen, klikt u op de rode stip. Om de standaard vastleg-/opnameparameters te wijzigen, gaat u naar Opties > Voorkeuren > Vastleggen. 
Voor meer informatie over het instellen van de perfecte opnameparameters van uw industriële camera, zie de geavanceerde video-opname-instellingen in bijlage 1 en de paragraaf over opnemen op hoge snelheid aan het einde van dit artikel. 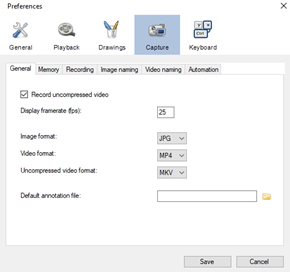
Stap 4: (Slow)motion afspelen in Kinovea
Kinovea wordt vaak gebruikt om opnames op hoge snelheid in slow motion af te spelen. Wanneer u een opgenomen video afspeelt, gebruikt u het menu om de afspeelsnelheid te regelen, de tijd te meten en schermafbeeldingen te maken.
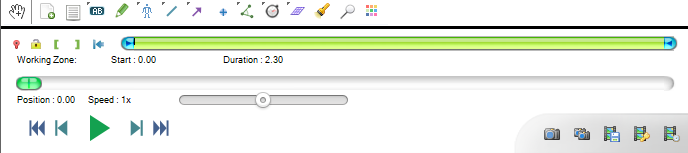
Meer informatie is ook te vinden op de website van Kinovea:
https://www.kinovea.org/help/en/userinterface/preferences/capture.html
https://www.kinovea.org/help/en/capture/recording.html#performances
Stap 5: Annoteren van opgenomen beelden en video's in Kinovea
In Kinovea is het mogelijk om afbeeldingen en video's te annoteren. Hier zijn enkele van de meest gebruikte annotatievoorbeelden:
Voorbeeld 1: Afstanden meten op een parallel oppervlak
Om lijnen in Kinovea op uw verkregen afbeelding te meten, tekent u een lijn met behulp van de lijnknop die geel gemarkeerd is. Klik op de lijn, selecteer Maat weergeven > Lengte, en de lengte in pixels wordt weergegeven. Om de exacte maat in millimeters te krijgen, gebruikt u een liniaal of een voorwerp met een bekende grootte in uw afbeelding. Trek een lijn langs het object waarvan u de lengte kent, en klik met de linkermuisknop op de lijn. Ga naar Kalibreren en vul de werkelijke lengte van het object in. Vanaf dit punt wordt elke getekende lijn in centimeters weergegeven. 
Klik op de lijn, selecteer Maat weergeven > Lengte, en de lengte in pixels wordt weergegeven. 
Om de exacte maat in millimeters te krijgen, gebruikt u een liniaal of een voorwerp met een bekende grootte in uw afbeelding. Trek een lijn langs het object waarvan u de lengte kent en klik op de lijn (weergegeven in de onderstaande afbeelding). 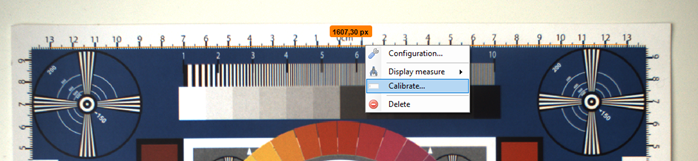
Ga naar Kalibreren en vul de werkelijke lengte van het object in. Vanaf dit punt wordt elke getekende lijn in centimeters weergegeven. In onderstaand voorbeeld is het gebruikte getal 26 centimeter. 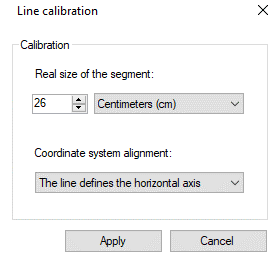
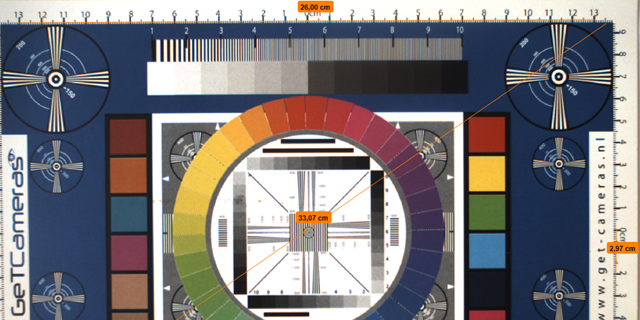
Voorbeeld 2: Afstand meten van een niet-parallel oppervlak
Wanneer u Kinovea gebruikt voor 3D niet-parallelle oppervlakken of vlakken, leg dan een raster over het vlak met bekende afmetingen. Klik op het rasterpictogram, plaats het raster op de juiste positie en klik op een hoek om het kalibratiemenu te openen. Voer de afmetingen van het vlak in en klik op 'Toepassen'. Nu biedt Kinovea u de mogelijkheid om de afstand te meten met lijnen, zelfs als ze een bepaalde diepte hebben.

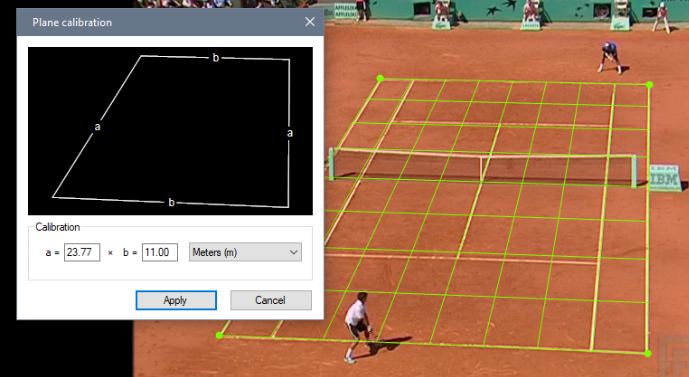
Voer de afmetingen van het vlak in en klik op 'Toepassen'. Nu kun je de afstand meten met lijnen, zelfs als ze een bepaalde diepte hebben.
Raadpleeg de Kinovea-documentatie voor meer gedetailleerde uitleg of moeilijkere toepassingen.
Kalibratiemechanismen — Kinovea 0.9.5 documentatie
Voorbeeld 3: Beweging volgen en meten
Om te beginnen met het volgen van een bewegend object met Kinovea in een opgenomen video, klikt u met de rechtermuisknop op het object en selecteert u Track Path. Het volgen gebeurt automatisch, maar kan op elk moment worden aangepast. Gebruik daarvoor gewoon de frameknop "Volgende" of uw muiswiel en pas het trackingpunt frame voor frame aan. 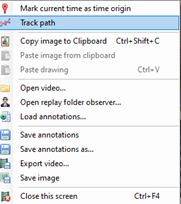
De binnenste rechthoek is het objectvenster en de buitenste rechthoek is het zoekvenster. Wanneer automatisch volgen mislukt, corrigeert u dit door het objectvenster naar de juiste locatie te slepen. Bij het volgen van cv's wordt dit punt als referentie gebruikt. 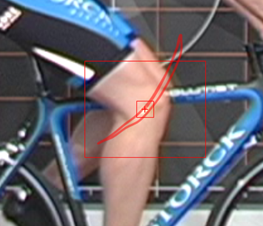
Kinovea biedt u ook de mogelijkheid om hoeken, lijnen of modellen te volgen door met de rechtermuisknop op de hoek, lijn of model te klikken en Volgen > Start volgen te selecteren. De correctieprocedure is hetzelfde. 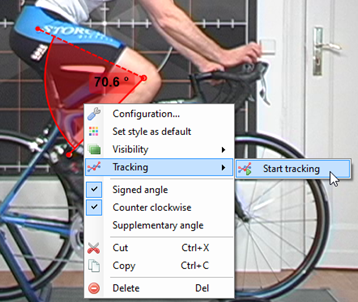
Opnemen op hoge snelheid met uw industriële camera
Kinovea is ideaal voor korte video-opnamen op hoge snelheid met uw industriële camera, maar u moet de instellingen aanpassen om de beste prestaties te krijgen. Als de verwerkingssnelheid niet snel genoeg is, kan de pc afbeeldingen kwijtraken, wat tijdmetingen kan beschadigen.
Je kunt de neergezette afbeeldingen van je opname bekijken in de Infobalk bovenaan. 
Als u te veel druppels heeft, moet u het knelpunt in uw systeem vinden en de opname-instellingen in Kinovea optimaliseren.
De eerste stap is om te controleren of de CPU of de schrijfsnelheid van de harde schijf de bottleneck is. Het systeemstation is al bezig met het uitvoeren van het besturingssysteem, dus zorg ervoor dat u het niet als opslagdoel gebruikt.
Het opnemen en opslaan van video's met Kinovea zal altijd een afweging zijn tussen geheugen/opslag en snelheid. Als u bijvoorbeeld een grote buffer heeft, kunt u de buffergrootte vergroten en de opnamemodus “Retroactief” gebruiken. Dit zou druppels moeten voorkomen, maar zal tegelijkertijd het geheugengebruik verhogen.
Er is geen algemene oplossing voor welke instellingen de beste zijn. U moet verschillende instellingen in Kinovea uitproberen en kijken welke het beste voor u werkt.
Bijlage 1 en 2 hieronder geven verdere uitleg over hoe u de Kinovea-parameters kunt aanpassen om de opnameprestaties op hoge snelheid te verbeteren.
Nog vragen?
Mocht u na het lezen van dit artikel nog vragen hebben, kijk dan op de website van Kinovea. Voor updates over nieuwe kenniscentrumartikelen, volg zeker onze LinkedIn-pagina.
Bijlage 1: Geavanceerde instellingen voor video-opname
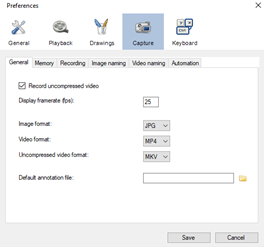
Op het tabblad Algemeen van de Opnamevoorkeuren van Kinovea kunt u verschillende parameters voor uw opnamen instellen. Eén van die parameters is de optie om ongecomprimeerde video op te nemen. Deze functie neemt video's op zonder eerst videoframes naar MP4 te comprimeren, wat resulteert in meer gegevens in de afbeeldingen. Niet alle videospelers kunnen echter ongecomprimeerde bestanden afspelen. Terwijl het opnemen van ongecomprimeerde video het benodigde CPU-vermogen vermindert, verhoogt het bovendien de vereiste schrijfsnelheid van de harde schijf.
- Ongecomprimeerde video-opname: Als u deze optie aanvinkt, worden uw videoframes zonder compressie naar MP4 opgenomen. Dit resulteert in een hogere gegevenskwaliteit, maar vereist mogelijk meer opslagcapaciteit en schrijfsnelheid op uw harde schijf. Ongecomprimeerde video vereist ook minder CPU-vermogen. Niet alle videospelers kunnen echter ongecomprimeerde bestanden afspelen.
- Gecomprimeerde video-opname: Wanneer deze optie niet is aangevinkt, comprimeert Kinovea uw videoframes naar MP4 met behulp van hoge kwaliteitsinstellingen om de integriteit van de video te behouden. Gecomprimeerde video is kleiner en kan sneller worden opgeslagen, maar vereist mogelijk meer CPU-vermogen tijdens de opname.
- Framerate weergeven: Deze optie bepaalt hoe vaak de camerabeelden worden bijgewerkt op het opnamescherm. Om de algehele belasting van uw computer te verminderen en de opnameprestaties te verbeteren, kunt u deze waarde verlagen.
- Beeldformaat: Als u afzonderlijke afbeeldingen wilt opslaan, kunt u hier het formaat van de opgeslagen afbeelding kiezen.
- Videoformaat: Met de instelling voor het videoformaat kunt u het formaat van de opgenomen videostream kiezen. Voor de beste resultaten raden we MP4 aan, dat breed wordt ondersteund door de meeste videospelers.
- Ongecomprimeerd videoformaat: Als u opneemt in de ongecomprimeerde modus, kunt u hier het videoformaat voor de ongecomprimeerde video selecteren.
De volgende stap is het opnametabblad van de opnamevoorkeuren. 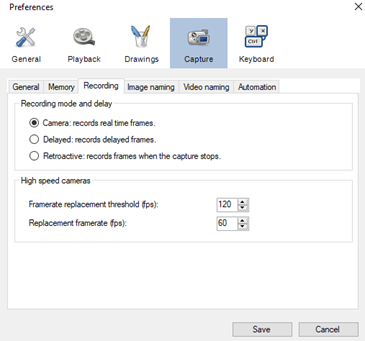
Op het tabblad Opname kunnen de volgende instellingen worden ingesteld:
- Opnamemodus en vertraging: De opnamemodusoptie bepaalt hoe het opnamesysteem samenwerkt met de vertragingsbuffer. Beelden van de camera worden altijd in de vertragingsbuffer geplaatst. Er zijn drie opties beschikbaar:
- Camera: bij gebruik van deze modus is het opgeslagen frame altijd het meest recente frame dat door de camera is verzonden. De vertragingswaarde die is ingesteld in het opnamescherm wordt genegeerd.
- Vertraagd: bij gebruik van deze modus wordt het opgeslagen frame uit de vertragingsbuffer gehaald op basis van de vertragingswaarde. Dit kan worden gebruikt om acties vast te leggen die plaatsvinden vóór het moment dat de opnameknop wordt ingedrukt of geactiveerd. Als deze optie actief is, wordt het opgeslagen frame uit de vertragingsbuffer gehaald, op basis van de waarde die is ingesteld in het opnamescherm. Deze functie is vooral handig als u gebeurtenissen wilt opnemen voordat de opnameknop wordt ingedrukt.
- Met terugwerkende kracht: bij gebruik van deze modus wordt de opname niet direct uitgevoerd. In plaats daarvan wordt aan het einde van het opnameproces de camerafeed gepauzeerd, de vertragingsbuffer bevroren en wordt het videobestand in één keer gemaakt. Bij het maken van de opname wordt rekening gehouden met de vertragingswaarde. Deze modus biedt de beste opnameprestaties en minimaliseert verloren frames, ten koste van een kortere maximale lengte voor gemaakte video's en een tijdelijke bevriezing van de camerafeed. De maximale lengte van opgenomen video's hangt af van de grootte van de vertragingsbuffer, die kan worden geconfigureerd via de Geheugenvoorkeurenpagina.
- Opnamevertraging: Met deze optie stelt u de vertragingswaarde in die bepaalt hoe ver terug in de tijd de video wordt opgenomen. Deze instelling wordt alleen gebruikt als de vertraagde of retroactieve opnamemodus actief is.
Door deze instellingen aan te passen, kunt u de opnameprestaties van uw camera optimaliseren en video's van hoge kwaliteit maken voor uw specifieke behoeften.
Bijlage 2: harde schijf met schrijfsnelheid voor opnemen op hoge snelheid
Als je snelle video's wilt opnemen, is het cruciaal om rekening te houden met de schrijfsnelheid van je harde schijf. U wilt niet dat de doorvoer de maximale schrijfsnelheid van uw schijf overschrijdt, anders zullen er frames wegvallen. Om uw schrijfsnelheid te testen, kunt u een gratis benchmarkingapplicatie gebruiken. Als u bijvoorbeeld een 6 MP kleurencamera met 60 fps gebruikt, heeft u een doorvoersnelheid van ongeveer 1100 MB/s nodig. De beste SSD harde schijven kunnen een schrijfsnelheid van ongeveer 500 mb/s aan. Om aan de eisen van de camera te voldoen, heb je mogelijk drie SSD's nodig in een RAIDO-configuratie. Bekijk de onderstaande schermafbeelding ter referentie. 
Om de schrijfsnelheid van uw harde schijf te optimaliseren, kunt u overwegen video's in RAW-indeling op te nemen in plaats van RGB voor kleurencamera's. Door dit te doen, kan het beeld worden uitgesloten tijdens het afspelen, waardoor processorkracht wordt vrijgemaakt tijdens het opnemen en de vereiste doorvoer wordt verminderd. Om deze instelling te wijzigen, opent u de cameraparameters en selecteert u Raw als streamformaat. Volg de onderstaande afbeelding ter referentie. 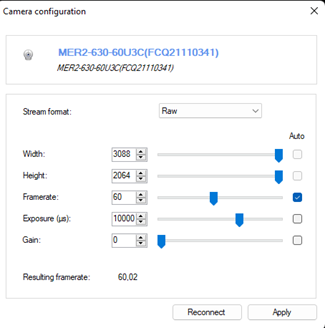
De doorvoer is nu verlaagd van 1100 mb/s naar 368 mb/s. Hierdoor hebben we geen drie SSD harde schijven nodig. 
Als je een harde schijf hebt die snel genoeg is en voldoende opslagcapaciteit heeft, kun je ervoor kiezen om ongecomprimeerde video's op te nemen, zoals weergegeven in de onderstaande schermafbeelding. Dit vermindert de verwerkingskracht die nodig is voor het opnemen, maar vergroot de grootte van het resulterende videobestand dramatisch. Als dit echter niet haalbaar is, kunt u ervoor kiezen video's in gecomprimeerd formaat op te nemen, wat meer verwerkingskracht verbruikt en kan leiden tot wegvallende frames.
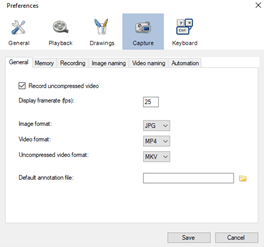
Om te voorkomen dat er frames verloren gaan, is het aanpassen van de opnamemodus van cruciaal belang. U kunt toegang krijgen tot deze instelling door de stappen te volgen die in de onderstaande schermafbeelding worden weergegeven. Als uw computer minimaal 16 GB RAM en een krachtige processor heeft, raden we u aan Retroactief opnemen te selecteren. Als uw systeem echter niet aan deze vereisten voldoet, kunt u op basis van uw behoeften kiezen voor “Camera” of “Vertraagde” opname. Voor meer informatie verwijzen wij u naar bijlage 1. 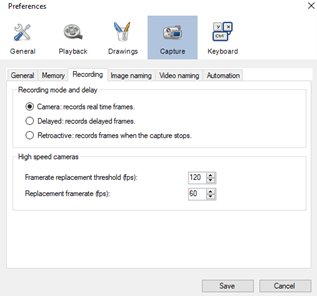
Vervangende framesnelheid
Met de instelling Vervanging Framerate kunt u de afspeelsnelheid van uw videobestand aanpassen door de metagegevens van de framerate te overschrijven. Door dit te doen, kunt u het aantal bronnen dat nodig is voor het afspelen verminderen en een soepele kijkervaring garanderen.
Hoewel uw camera mogelijk maximaal 1000 beelden per seconde kan vastleggen en verzenden, kunnen uw computer en monitor deze snelheid mogelijk niet aan. Om afspeelproblemen te voorkomen, wordt aanbevolen om de framerate van uw videobestand terug te brengen naar een meer standaard niveau. Veel opnameapparaten hebben een automatische framerate-aanpassingsfunctie om dit te bereiken. Als gevolg hiervan wordt uw video op normale snelheid afgespeeld zonder dat het in slow motion lijkt te zijn.
Framerate-vervangingsdrempel
De Framerate Replacement Threshold is een essentiële optie die bepaalt wanneer de framerate van het uitvoerbestand moet overschakelen naar de lagere vervangende framerate. Door de drempelwaarde in te stellen, kunt u de vloeiende weergave van de uitgevoerde video regelen en ervoor zorgen dat deze er niet schokkerig of traag uitziet. Als u de drempel bijvoorbeeld instelt op 100 FPS en uw camera opneemt met een hogere framesnelheid, wordt de video opgeslagen met de ingestelde vervangende framesnelheid. Wanneer u de video later opent, ziet u deze in de opgeslagen vervangende framerate en verschijnt deze in slow motion. Als u deze drempel correct instelt, kan dit een aanzienlijke invloed hebben op de algehele kwaliteit en visuele aantrekkingskracht van uw video.
Bekijk de officiële Kinovea-documentatie voor meer gedetailleerde informatie.
Kinovea referentiehandleiding — Kinovea 0.9.5 documentatie


