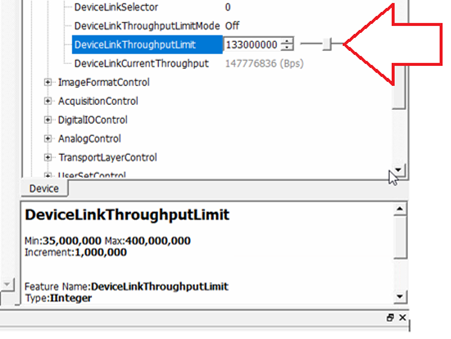Limiting the frame rate to control the bandwidth usage of an industrial USB3 camera
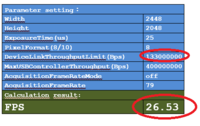
Controlling the bandwidth usage of your industrial USB3 camera is essential to ensure stable and reliable data transmission. By limiting the framerate, you can effectively manage the amount of data transmitted over the USB3 interface. In this article, we will explore multiple options for bandwidth control and provide a step-by-step guide to calculating the required framerate for your industrial USB3 camera.
Advantages of USB3 for industrial vision cameras
USB3 is an ideal interface for high-resolution and high-speed industrial cameras. With a maximum bandwidth of 480 megabytes per second, USB3 is ten times faster than USB2 and four times faster than GigE. Additionally, USB3 ports are commonly found on computers and developer boards, making them widely accessible. Industrial USB3 cameras also consume less processing power compared to industrial USB2 cameras. However, it's important to note that the usable bandwidth is around 400 megabytes per second, as a portion of the 480 Mbps is reserved for packet retransmission.
Can we still advise you which USB3 camera to use for your application? Reach out to us below.
Understanding USB3 chipsets, buses, and ports
Most computers and host devices feature multiple USB3 ports, which are typically shared via one bus connected to a chipset. The total speed of the USB3 connection is divided among these ports. For example, using an Adapter PCIe1x, you can benefit from four USB3 ports with shared bandwidth. Alternatively, systems with multiple chipsets or a PCI card, such as Adapter PCIe1x, offer four USB3 ports, each with its own chipset, resulting in four full-speed connections.
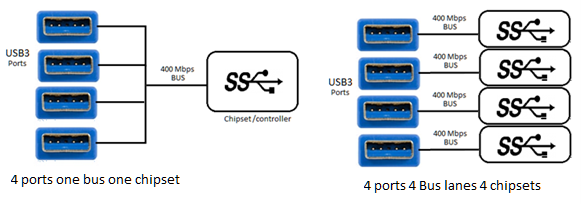
Why limit the bandwidth of an industrial USB3 camera?
When connecting multiple industrial cameras to a single computer via USB3, it is crucial to limit the bandwidth of each camera. By doing so, you ensure that each device utilizes a specific amount of bandwidth. This enables stable and consistent image transfer from the industrial camera to the PC, preventing issues like incomplete or missing images.
Calculating the USB3 framerate for industrial cameras
To determine the optimal framerate for your industrial USB3 camera, you can utilize the INDUSTRIAL CAMERA USB3 FRAME RATE calculator. Previously located in the following folder: C:\Program Files\Daheng Imaging\GalaxySDK\Doc, the calculator is now available for separate download from our designated download area.
By considering the maximum throughput limit of 400 Mbps, we allocate 1/3 of this data amount to each camera. Therefore, 400 Mbps divided by 3 industrial cameras equals 133.3 Mbps per camera.
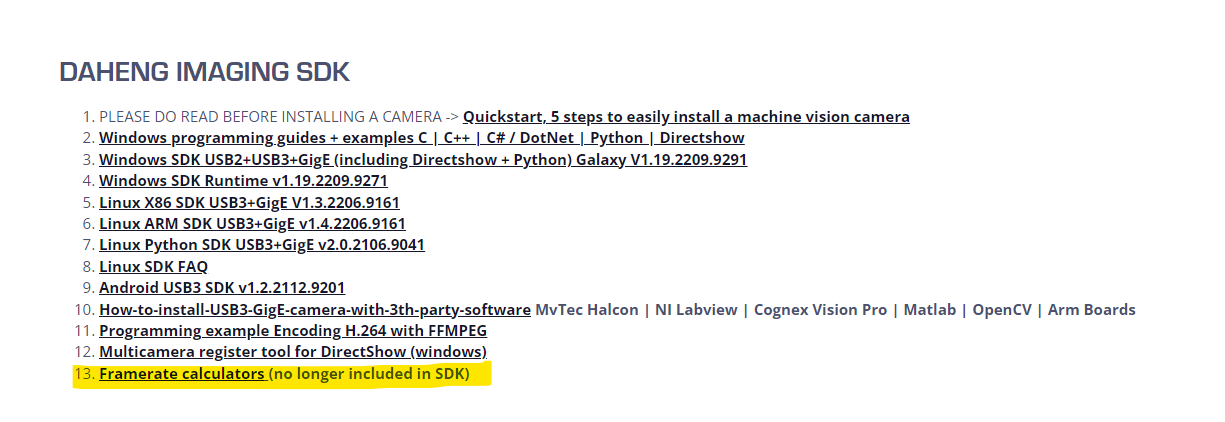
For example, let's consider connecting three MER-502-79 FPS USB3 (Replacement is MER2-502-79 FPS USB3 ) industrial cameras to a USB3 controller with 3 USB3 ports. Each camera has a framerate of 79 FPS.
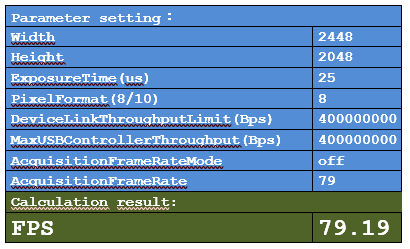
This is showing the standard framerate results of 79.19 FPS using the default bandwidth value 400Mbps, or 400000000 bps.
Considering the maximum Throughput limit of 400Mbps, each industrial camera will be set to use 1/3 of this data amount. 400Mbps/3 cameras = 133.3 Mbps per each camera.
This is showing the new framerate results of 26.53 FPS using 1/3 bandwidth value 133.3 Mbps, or 133000000 bps
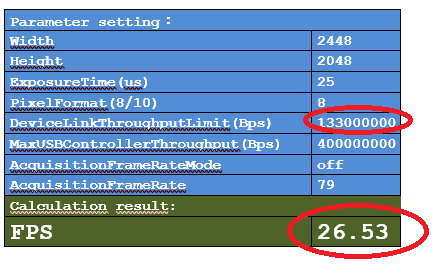
How to modify the industrial camera USB3 bandwidth in the galaxy view software
To modify the USB3 bandwidth of your industrial camera using the Galaxy View software, follow these steps:
- Connect each industrial camera through the software.
- Navigate to the following menu: Remote device / Device control / DeviceLinkCurrentThroughputLimit.
- Here, you can adjust the default bandwidth value of 400,000,000 bps to match your calculated value. In our example, this is 133,000,000 bps.