Bewaar afbeeldingen en video's voor uw machine vision-camera met de gratis Galaxy SDK
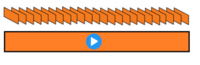
Als u afbeeldingen en video's efficiënt wilt opslaan met een industriële camera, biedt onze gratis Galaxy SDK een gebruiksvriendelijke oplossing. Wij bieden een basisplug-in waarmee u vastgelegde afbeeldingen rechtstreeks op uw harde schijf of als video kunt opslaan. In dit artikel leiden we u door de verschillende instellingen en geven we aanbevelingen voor het vastleggen en opslaan van afbeeldingen en video's met onze industriële camera.
Video's en afbeeldingen opslaan plug-in met de Galaxy SDK
Zorg er voordat u begint voor dat u onze Galaxy SDK heeft geïnstalleerd, die voor uw gemak stuurprogramma's en handleidingen bevat. Eenmaal geïnstalleerd, voert u het programma "Daheng Galaxy Viewer (x64)" uit en navigeert u naar Plugin -> Plugin voor video's en afbeeldingen opslaan, zoals weergegeven in de onderstaande schermafbeelding. Met deze plug-in kunt u eenvoudig vastgelegde afbeeldingen in verschillende formaten opslaan of videobestanden maken.
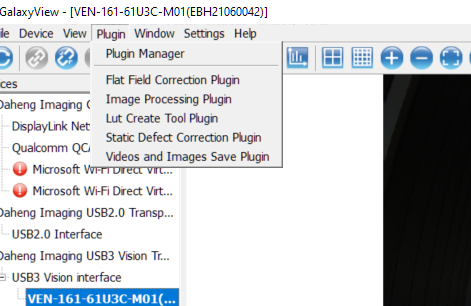
Configureren van de basisparameters voor de plug-in voor het opslaan van video's en afbeeldingen
U kunt de volgende parameters voor de plug-in instellen:
- Aantal geheugen: Dit bepaalt het aantal afbeeldingen dat in het geheugen is gebufferd. Voor optimale prestaties raden wij u aan een waarde van 10 te gebruiken.
- Bestandsopslagpad: Hiermee stelt u de locatie in waar uw afbeeldingen of video's worden opgeslagen.
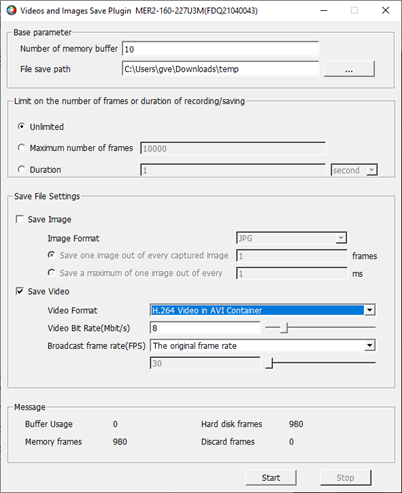
Beperking van het totale aantal frames of opname-/opslagduur
U heeft de flexibiliteit om de totale tijdsduur te bepalen waarvoor de plug-in wordt uitgevoerd of het aantal frames dat wordt opgeslagen. U kunt kiezen uit drie opties:
- Onbeperkt: de plug-in blijft actief totdat de opslag vol is, waarna hij stopt met het vastleggen van afbeeldingen.
- Maximaal aantal frames: de plug-in stopt met het vastleggen van afbeeldingen nadat het opgegeven aantal frames is bereikt.
- Duur: U kunt een specifieke tijdsduur in seconden, minuten of uren kiezen waarin de plug-in moet worden uitgevoerd.
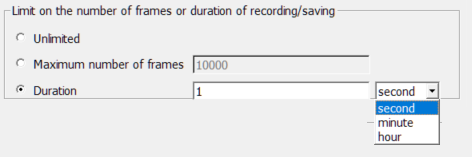
De bestandsinstellingen opslaan voor de plug-in voor het opslaan van video's en afbeeldingen
In dit gedeelte kunt u kiezen tussen 'Afbeelding opslaan' of 'Video opslaan'.
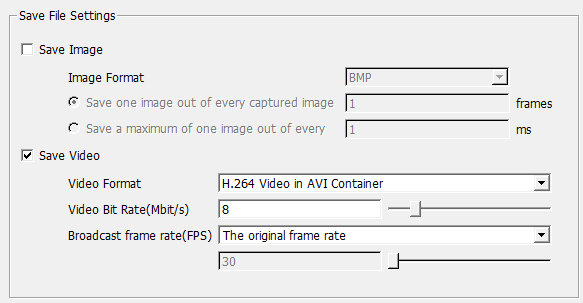
Afbeeldingsoptie opslaan
Om uw mogelijkheden voor het opslaan van afbeeldingen te verbeteren, vinkt u eenvoudigweg het vakje aan om de optie Afbeelding opslaan in te schakelen. Pas de instellingen aan de gewenste beeldopnamesnelheid aan en wij adviseren u de meest geschikte formaten. Bij onze tests waren een 1,6 MP monocamera betrokken, gecombineerd met een krachtige laptop uitgerust met een 10e generatie I5-processor, 8 GB geheugen en een betrouwbare SSD uit het jaar 2020.
Beeldformaat
Als het gaat om opties voor beeldformaten, biedt onze opstelling indrukwekkende framesnelheden zonder frames te verliezen. Hier volgt een overzicht van de formaten en hun respectievelijke kenmerken:
- BMP: Bij 200 fps en 1,6 MB aan ongecomprimeerde gegevens is BMP ideaal voor het snel opslaan van afbeeldingen. Vanwege de grote bestandsgrootte wordt het echter aanbevolen om een kortere duur te gebruiken om te voorkomen dat uw harde schijf snel vol raakt.
- PNG: Met een framesnelheid van 5 fps en 0,7 MB maakt PNG gebruik van compressie zonder verlies, waardoor de beeldkwaliteit van topklasse wordt gegarandeerd. Het is perfect voor beeldverwerking in latere stadia, hoewel er mogelijk meer CPU-kracht nodig is voor compressie.
- JPG: Met een framesnelheid van 30 fps en minder dan 0,1 MB biedt JPG gecomprimeerde afbeeldingen. Houd er rekening mee dat dit formaat de beeldkwaliteit onomkeerbaar vermindert, waardoor het in de toekomst minder geschikt wordt voor beeldverwerking.
- RAW: Bij 100 fps, met 1,6 MB aan ongecomprimeerde gegevens, wordt het RAW-formaat niet aanbevolen. In plaats daarvan raden we BMP aan, omdat RAW-bestanden alleen met Halcon-software kunnen worden geopend. Voor kleurenafbeeldingen resulteert dit in een afbeelding zonder debayering, terwijl voor monoafbeeldingen het bestandsformaat verschilt van BMP.
Naast deze indelingsopties kunt u aanpassen hoeveel afbeeldingen u binnen een specifiek frame of tijdsinterval wilt bewaren. Deze functie geeft u meer controle over het opslaan van afbeeldingen en voldoet aan uw unieke vereisten.
Met de volgende 2 opties kun je kiezen hoeveel foto's je elke X-frame of X-tijd wilt bewaren.

Als u bijvoorbeeld 1 instelt, wordt elke afbeelding opgeslagen. Als de waarde is ingesteld op 10, wordt 1 op de 10 afbeeldingen opgeslagen.
De plug-in werkt in de softwaretriggermodus, waardoor u de vrijheid krijgt om op verzoek afbeeldingen op te halen, perfect afgestemd op de door u gekozen parameters voor het opslaan van afbeeldingen. Wanneer de camera zich echter in de free run-modus bevindt, is het essentieel om een vaste framesnelheid aan te houden voor stabiele plug-inprestaties.
Om een naadloze werking te garanderen, moet u voorzichtig zijn bij het gebruik van de plug-in naast automatische belichtings-, witbalans- of versterkingsinstellingen. Deze instellingen kunnen de belichtingstijd beïnvloeden, waardoor de framesnelheid wordt beïnvloed en mogelijk onderbrekingen bij het vastleggen van beelden worden veroorzaakt.
Gelukkig kun je de stabiliteit behouden door de framesnelheid van de camera te beperken en de automatische belichtings- en versterkingsinstellingen te regelen.
Video-optie opslaan
Onze plug-in biedt een fantastische functie: de mogelijkheid om uw vastgelegde afbeeldingen op te slaan als video's. Door gebruik te maken van de basisfunctionaliteit van de GalaxySDK voor het opslaan van video's, kunt u kiezen uit verschillende bestandstypen om aan uw behoeften te voldoen.
Met dezelfde laptop en een monocamera van 1,6 MP kunt u indrukwekkende maximale framesnelheden bereiken (zonder beeldverlies) voor verschillende videoformaten:
- H.264-video in AVI-container: tot maximaal 90 fps
- H.264-video in mp4-container: kan ook maximaal 90 fps bereiken
- Ongecomprimeerde video in AVI-container: de hoogst mogelijke framesnelheid, met een piek van 120 fps
Laten we nu de bestandsgroottes bespreken bij het opnemen van een video van 1 minuut met de 1,6 MP monocamera bij 60 fps:
- H.264-video in AVI-container: ongeveer 67 MB
- H.264-video in mp4-container: ook ongeveer 67 MB
- Ongecomprimeerde video in AVI-container: aanzienlijk groter, tot 5490 MB
Hoewel ongecomprimeerde bestanden de beste beeldkwaliteit leveren en snelheid besparen, vereisen ze aanzienlijke ruimte op de harde schijf. Als u voldoende ruimte beschikbaar heeft, raden wij u aan deze instelling te gebruiken. Kies anders voor H.264 Video in AVI Container met een videobitsnelheid van 8 mbit/s voor optimale resultaten.
De maximale framerate wordt beïnvloed door de specificaties van je pc, het aantal megapixels en de framesnelheid. Als u bijvoorbeeld overschakelt van een 1,6 MP-camera naar een 6 MP-camera, nemen de gegevens toe met een factor 6/1,6 = 3,75, wat leidt tot een overeenkomstige verlaging van de maximale framerate. In het geval van H.264-video zou de framesnelheid worden verlaagd van 90 fps naar 90/3,75 = 24 fps bij gebruik van de 6 MP-camera.
Door de framesnelheid van de uitzending aan te passen, kunt u de framesnelheid voor de video instellen op basis van uw voorkeuren:
- Originele framerate: We raden deze optie aan, omdat de framesnelheid van de opgeslagen video wordt afgestemd op die van de vastgelegde beelden.
- Aangepaste framerate: Als alternatief kunt u een lagere framerate instellen voor de opgeslagen video. Als uw camera bijvoorbeeld beelden vastlegt met 90 fps en u een aangepaste framesnelheid van 30 fps selecteert, wordt de resulterende video langzamer afgespeeld met een factor 90/30=3. Voor een video van 10 seconden die is opgenomen met 90 fps, wordt de opgeslagen video 30 seconden afgespeeld met 30 fps.
Door deze opties te gebruiken, kunt u video's van hoge kwaliteit maken die perfect bij uw wensen passen.
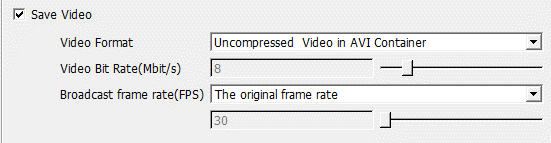
Bericht van de video's en afbeeldingen Save Plugin
In dit veld kunt u zien of uw pc krachtig genoeg is om alle afbeeldingen/video's in realtime op te nemen. Het geheugenframe toont het aantal beelden dat in het geheugen is vastgelegd. De harde schijfframes laten zien hoeveel afbeeldingen naar de harde schijf worden verzonden. Als het aantal frames op de harde schijf lager is dan het aantal geheugenframes, gaan afbeeldingen verloren en is niet elk vastgelegd beeld opgeslagen. In dat geval moet u de framerate verlagen, een ander bestandsformaat opslaan of een krachtigere pc gebruiken.

Stapsgewijs voorbeeld voor 24-uurs timelapse-beelden met behulp van een machine vision-camera
In dit stapsgewijze voorbeeld laten we u zien hoe u elk uur een beeld van een industriële camera kunt vastleggen, wat resulteert in een boeiende timelapse van 24 uur. Door de plug-in zo te programmeren dat deze gedurende de gehele duur van 24 uur wordt uitgevoerd en stopt nadat 24 foto's zijn opgeslagen, kunt u getuige zijn van de betoverende transformatie van de tijd. Houd er echter rekening mee dat als uw opslag vol raakt, de plug-in stopt met het verwerven van nieuwe frames, zodat oudere frames intact blijven.
Volg deze juiste instellingen om de perfecte timelapse te bereiken:
- Verlaag de framesnelheid van de camera: Stel de framesnelheid van uw camera in op 1 FPS. Deze lagere framesnelheid is optimaal voor het vastleggen van beelden met gespreide intervallen, waardoor een visueel aantrekkelijke time-lapse ontstaat.
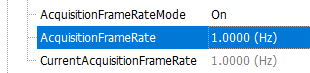
- Stel de duurlimiet in op 24 uur: Zorg ervoor dat de plug-in gedurende een ononderbroken periode van 24 uur draait en de hele dag door afbeeldingen vastlegt.
- Schakel de optie Afbeelding opslaan in: Activeer de optie "Afbeelding opslaan" om ervoor te zorgen dat elk vastgelegd frame wordt opgeslagen voor de timelapse.
- Stel 'Eén afbeelding opslaan uit elke vastgelegde afbeelding' in op 3600: Met een waarde van 3600 (1 uur = 3600 seconden) legt u elk uur één afbeelding vast, wat resulteert in 24 foto's voor de gehele timelapse.
- Voer de plug-in uit: Start de plug-in en laat deze naadloos de frames vastleggen, waardoor een boeiende en visueel opvallende time-lapse van 24 uur ontstaat.
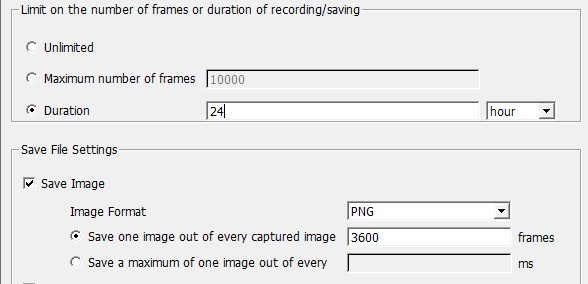
Met deze zorgvuldig geselecteerde instellingen kunt u de betoverende transformatie van de tijd koesteren en delen, vastgelegd door de lens van uw industriële camera.
Optimaliseer de beeld- en video-opslag met uw machine vision-camera
Onze gratis GalaxyView-software biedt basisfunctionaliteit voor het opslaan van afbeeldingen, waardoor het een goed startpunt is. Voor meer geavanceerde functies raden we u echter ten zeerste aan om uw eigen aangepaste programma voor het opslaan van afbeeldingen te maken met behulp van onze voorbeeldprogramma's in Python of C++. Dit biedt u meer flexibiliteit en aanpassingsmogelijkheden om aan uw specifieke behoeften te voldoen.
Als het gaat om geavanceerde videobesparing, hebben we twee uitzonderlijke aanbevelingen:
- Kinovea (gratis) : Perfect voor video-opnamen op hoge snelheid gedurende korte perioden of opnamen op lage snelheid gedurende langere perioden. Het is een veelzijdige optie om de beelden van uw industriële camera efficiënt vast te leggen.
- 2e blik ($695 ) : Deze indrukwekkende software biedt 24/7 video-opnamemogelijkheden, geschikt voor opnamevereisten op zowel hoge als lage snelheid. Het is een betrouwbare oplossing voor continue en ononderbroken video-opnames.
Als u hulp nodig heeft bij het kiezen van de beste beeld- of video-opslagoptie voor uw industriële camera, neem dan gerust contact met ons op. Onze experts staan klaar om u te helpen de best geïnformeerde beslissing te nemen en uw beeld- en video-opslagervaring te optimaliseren.


